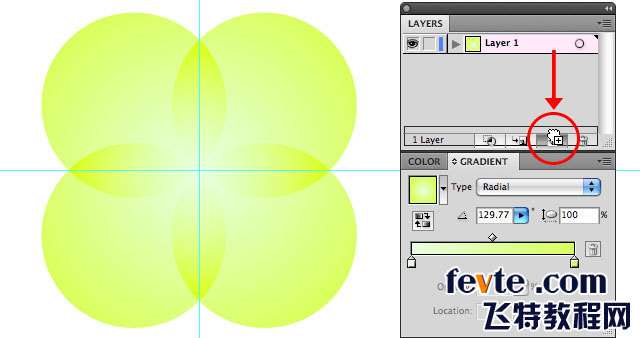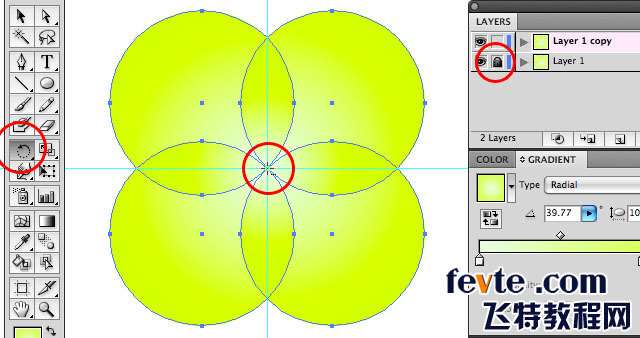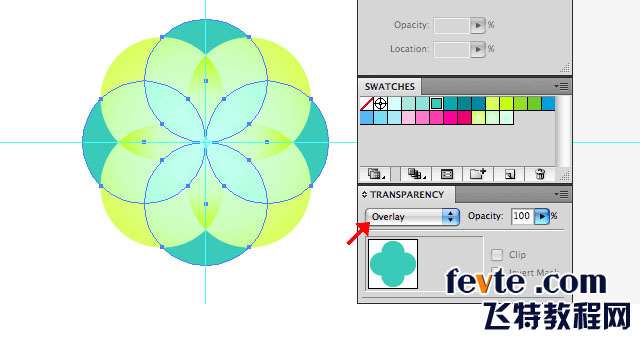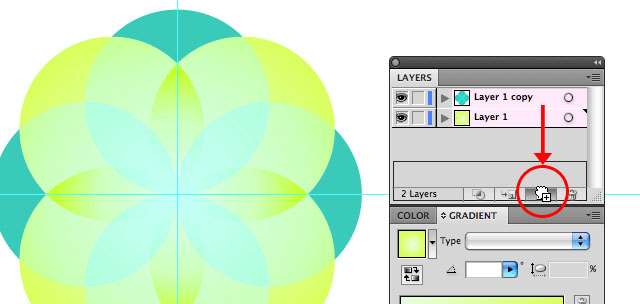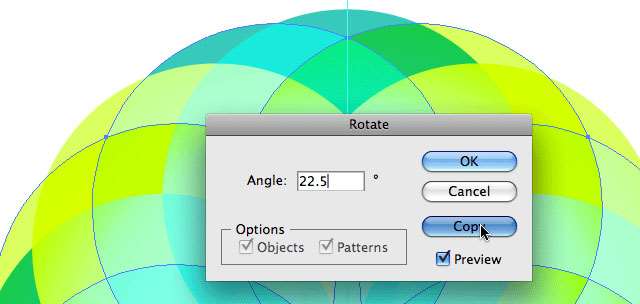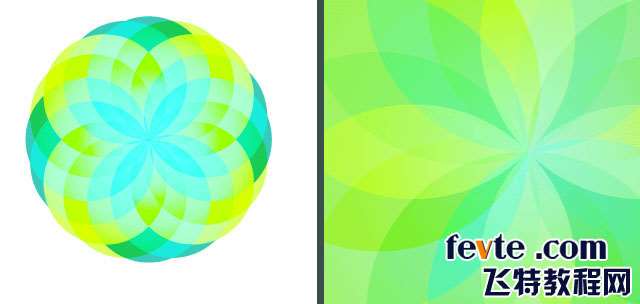这篇教程教优图宝的朋友们用AI制作不规则渐变漂亮背景,教程难度不大。适合新手学习。效果也很漂亮。但是叫什么名字我都还没想好。先转发教程。希望优图宝的朋友们喜欢这篇教程。先看看效果图:
Utobao编注:更多AI教程学习进入优图宝AI实例教程栏目:http://www.utobao.com/news/61.html
制作步骤如下:
1、 首先绘制一个圆吧。将对象填充渐变。可以用暗调色调整透明度来的到吧,或者干脆做个亮色渐变。然后改变混合模式为颜色加深。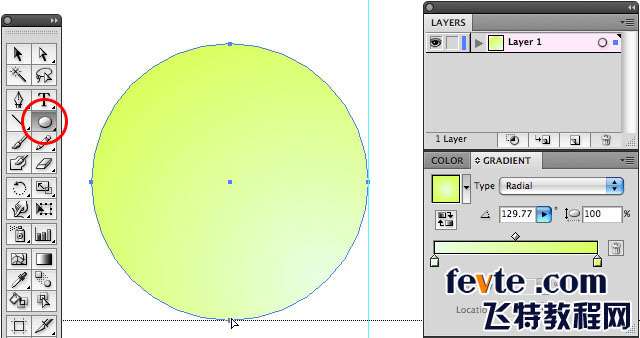 至于图上的白色虚线可以这样绘制:在绘制圆时原位复制一个,敲回车,水平、垂直移动-1pt并设置描边为白色。打开描边调板设置虚线为2pt。
至于图上的白色虚线可以这样绘制:在绘制圆时原位复制一个,敲回车,水平、垂直移动-1pt并设置描边为白色。打开描边调板设置虚线为2pt。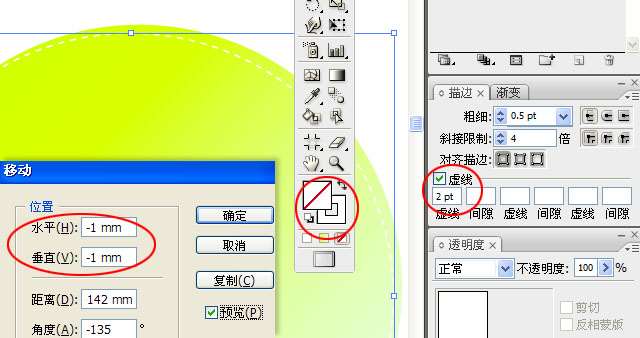
2、这一步我建议打开智能参考线,然后用直线工具从圆心绘制一条135度的斜线。打开标尺,分布拉出水平、垂直2条参考线。之后全选所有对象,将鼠标移动到斜线右下角的锚点处,出现青色“锚点”字样时,拖动对象到参考线的交叉点上,然后删除斜线。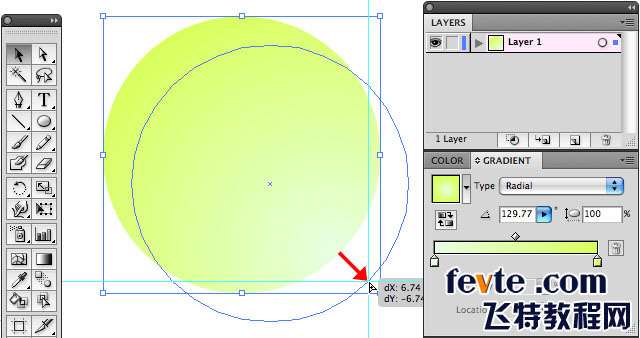
3、使用旋转工具,定义旋转点在交叉点上,按住alt键点击并输入90°复制对象。
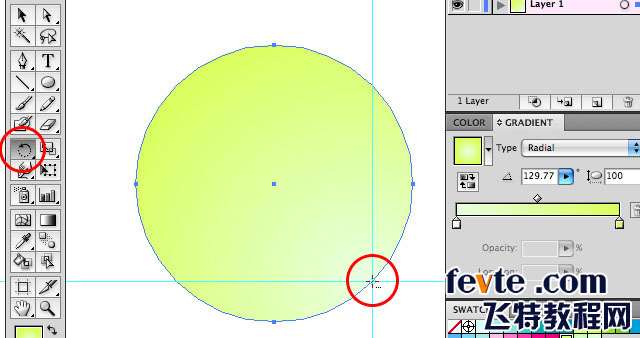 4、使用ctrl+d重复做两次,得到四个圆。打开图层调板,将当前层复制一个新层。
4、使用ctrl+d重复做两次,得到四个圆。打开图层调板,将当前层复制一个新层。