这篇教程教优图宝的AI FANS们用AI制作三维图标,制作过程很简单,主要运用了AI的三维功能,希望优图宝的朋友们喜欢这篇教程。先看个效果图:
Utobao编注:更多AI教程学习进入优图宝AI实例教程栏目:http://www.utobao.com/news/61.html
具体制作步骤如下:
1、3D文本 选用Illustrator字体工具输入“3D Logo”。然后在效果菜单 选择 弯曲 选择 弧度(Effect >Warp > Arc)做如下设置:
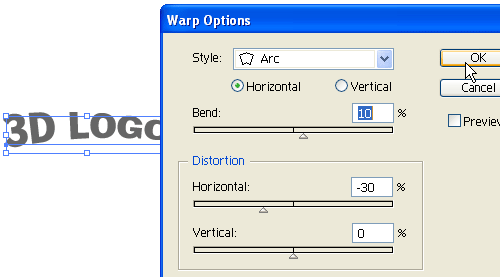
2、三维挤压与导角 然后在效果菜单 选择 三维,再选择 挤压与导角( Effect > 3D > Extrude & Bevel )做如图设置。你可以用拖拽立方体的方法来设置X,Y,Z坐标的值。设置挤压深度为20pt。
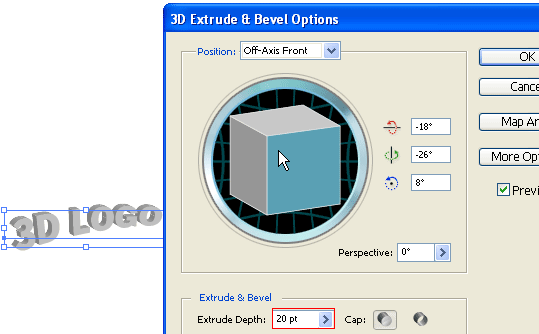
3、扩展外观 现在到对象菜单选择扩展外观来移除效果并得到路径。在扩大文本对象后,在对象菜单下选择去除群组或者按Ctrl+Shift+G。你也许需要执行4到5次去除群组才能把对象的组合全部去除。
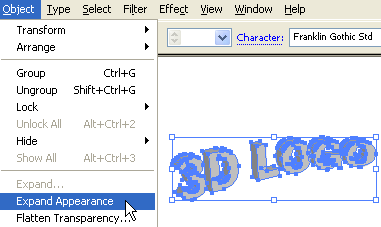
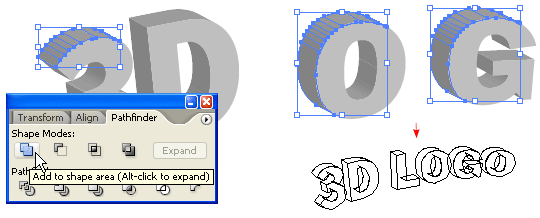
5、应用渐变 选择表面的路径并用一个黄色到绿色渐变。
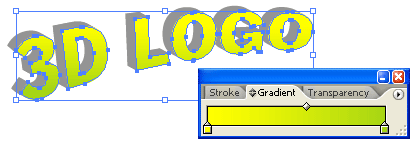
6、吸管 选择阴影(深层)路径,用吸管工具点击字体路径,这样就可以复制渐变填充了。
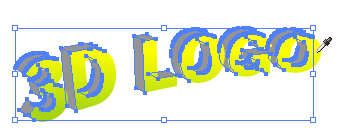
7、阴影渐变 选择阴影区的路径,然后在渐变工具加入暗色调的渐变。
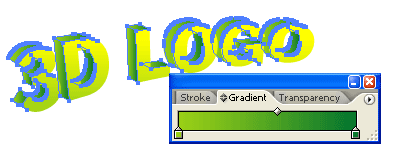
总结
你可以这个方法制作任何3D对象(形状、文本、元素),就通用的步骤如下: 使用三维挤压与导角效果 放大对象外观 取消群组 使用渐变 吸管提取渐变填充
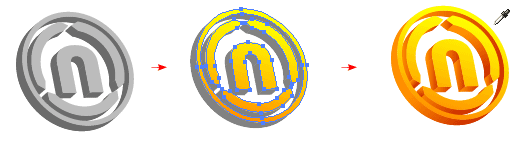 AI教程讨论及作业提交请点击:http://www.utobao.com/news/61.html
AI教程讨论及作业提交请点击:http://www.utobao.com/news/61.html




