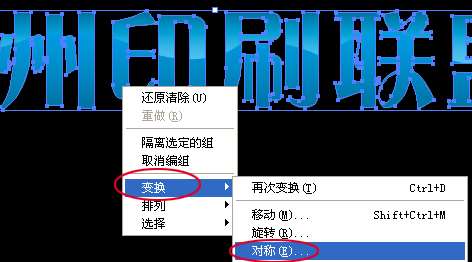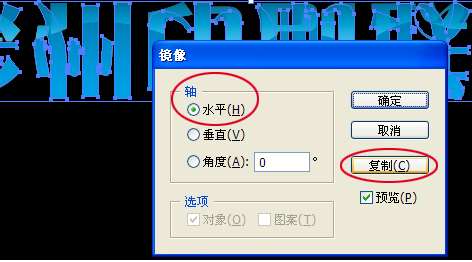Utobao编注:更多AI教程学习进入优图宝AI实例教程栏目:http://www.utobao.com/news/61.html
这样的渐变加倒影效果很实用,也很常用,和广大AI初学者分享下制作方法!
1.打开AI,输入要实现此效果的文字,然后(ctrl+shifo+o)转曲
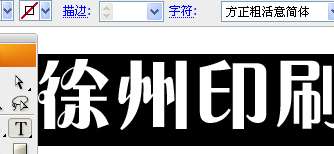
2.做一个从上到下的渐变,数值如下图,然后选中文字,执行“ctrl+c”-“ctrl+f”复制一个

3.在文字上方勾画线条,如下图,填充黑色(不要描边)尽量做到平滑,合并路径,备用。

4.找出“窗口”-“路径查找器”选项,同时按住“shift”单击选择文字和黑色填充路径,执行
“与形状区域相交”,最后点一下右边的“扩展”。

5.此时得到下图所示的图形,对其添加渐变效果,数值如下图所示:


6.添加黑底,准备制作投影。

由于字投影的制作,在AI 里步骤不像PS或者CDR,直接拉一个就可以,下面介绍AI里制作倒影效果的步骤:
1.选中转曲的字,右击,执行“变换”—“对称”