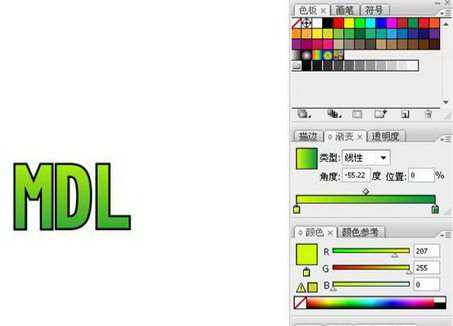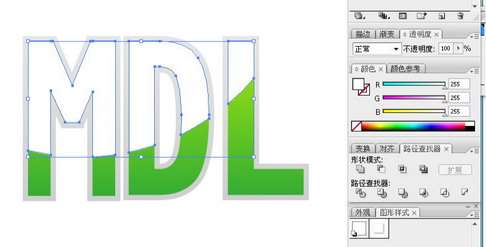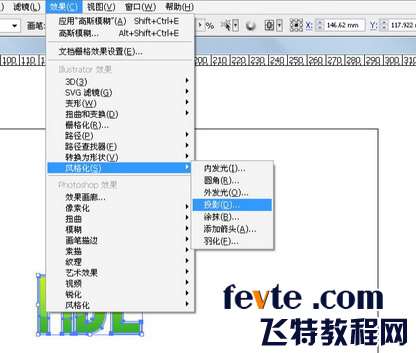Utobao编注:更多AI教程学习进入优图宝AI实例教程栏目:http://www.utobao.com/news/61.html
首先打开Illustrator CS2软件,选择RGB模式新建文件快捷键Ctrl+N。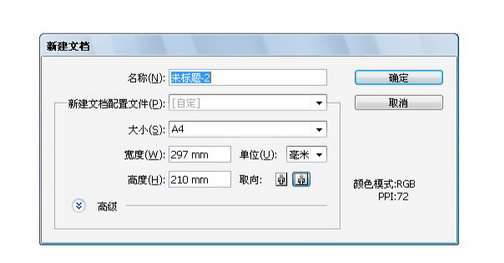 教程讨论和作业提交:http://bbs.fevte.com/thread-6281-1-1.html
教程讨论和作业提交:http://bbs.fevte.com/thread-6281-1-1.html选择文字输入工具快捷键T输入MDL。选择你想要的字体效果!
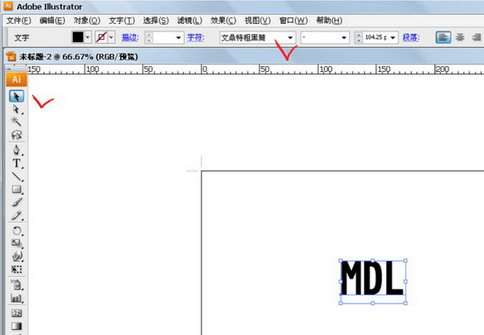
打开路径扩展。
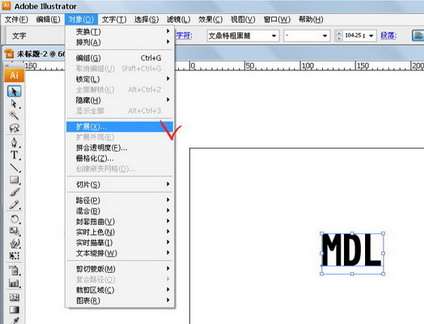
选择对象扩展确定!
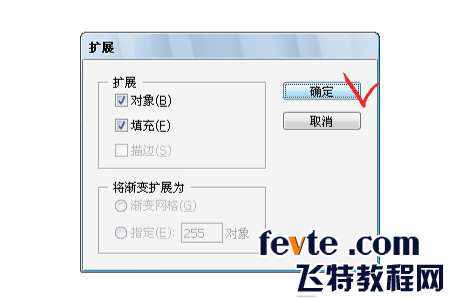
再次选择对象!路径-偏移路径。
 _ueditor_page_break_tag_
_ueditor_page_break_tag_选择与预览调整你需要的参数。

点击右键取消编组。

现在已经有两层分开的了,选择MDL按住Shift键如上一层Ctrl+G重新组合选择渐变填充。
用鼠标把色块抓到渐变上去选择你要的颜色调整到最佳状态!
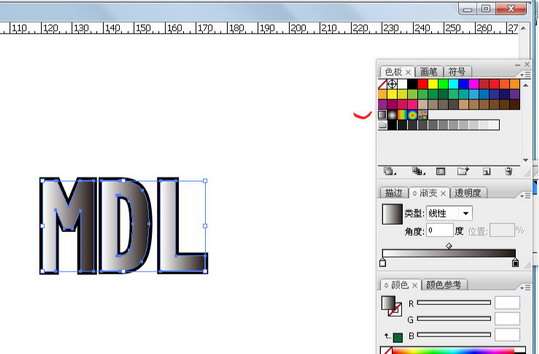
拖入不同的渐变,可以点渐变上的色块并在颜色里调整色彩参数!
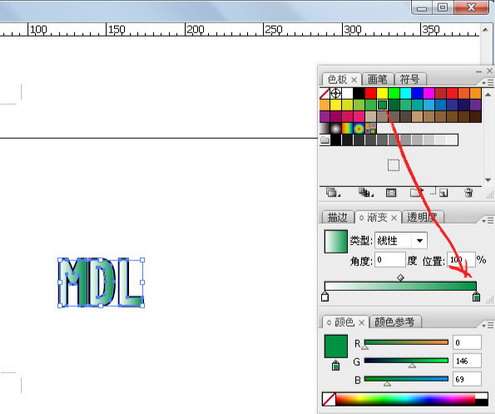
并用渐变工具调整渐变位置角度。再次选择后面部分按住Shift键如下!按上面的方法调整渐变!
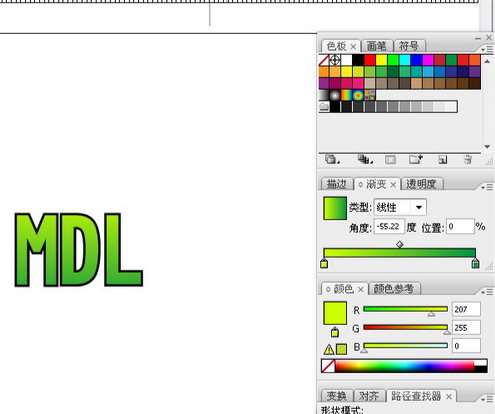
调整渐变色块!