最近太忙了,答应过四爷要多转教程到优图宝的,今天是国庆节了,但是偶没有电视。转个AI绘制太极图案教程和优图宝的朋友们分享!希望对大家有所帮助,先看最终效果图:
这个是我增加了一些效果后的太极图:
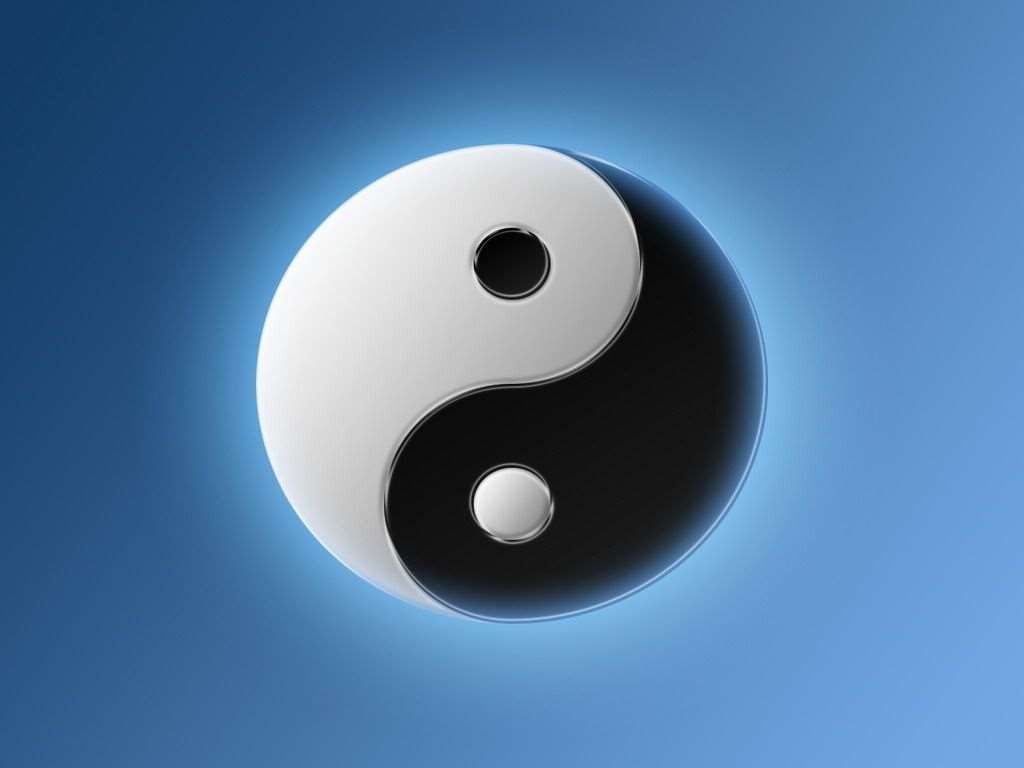
Utobao编注:更多AI教程学习进入优图宝AI实例教程栏目:http://www.utobao.com/news/61.html
这是教程的效果图:

交流讨论和作业提交请到这个帖子:http://bbs.fevte.com/thread-5759-1-1.html
1.启动Illustrator CS2中文版,按Ctrl+N打开“新建文档”对话框,输入名称“八卦鱼”,设置画板大小为A4,颜色模式为RGB颜色,具体如图1所示。如果用于印刷输出,则颜色模式要选CMYK颜色。设置完毕单击“确定”按钮新建文档。

图1 “新建文档”对话框
_ueditor_page_break_tag_2.移动鼠标指针到工具箱上的“矩形工具”并按住鼠标左键不放,直到出现隐藏的其它工具,单击其中的“椭圆工具”。如果希望不使用工具箱快速由其它工具切换到“椭圆工具”,可以直接按“L”键。
3.鼠标指针现在应该是形,在绘图窗口中单击,弹出“椭圆”对话框,将宽度和高度值都设置为200mm,如图2所示。单击“确定”按钮,绘图区出现一个圆形。

图2 “椭圆”对话框
4.用同样的方法再绘制两个圆形,一个宽度和高度为100mm,另一个为30mm,即直径分别为100mm和30mm。这样绘图区就有了三个圆形,如图3所示。先不要担心它们的位置。

图3 三个圆形
5.先在选中的图形以外单击以取消选择,然后单击工具箱中的“选择工具”,单击直径为100mm的圆形,再按住Shift键的同时单击直径为30mm的圆形,这样可以将两个较小的圆形同时选中。
6.选择菜单命令“窗口→对齐”,打开“对齐”面板。单击面板中的“水平居中对齐”和“垂直居中对齐”,这样两个选中的圆形就成了同心圆,如图4所示。对齐后,按Ctrl+G将两个圆组合到一起。

图4 对齐较小的两个圆











