先看下效果:

效果图
Utobao编注:更多AI教程学习进入优图宝AI实例教程栏目:http://www.utobao.com/news/61.html
制作步骤:
1、先画一个正方框块!
分别排列横6个。竖4个!如图:
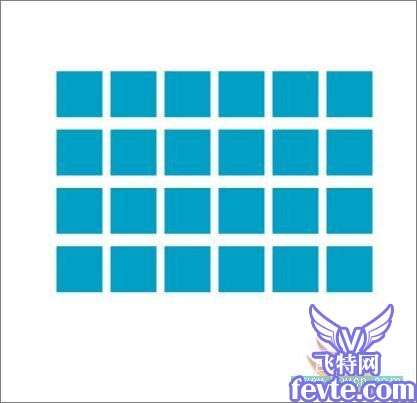
图1
2、再选择这些方块。定义为符号:如图:

图2
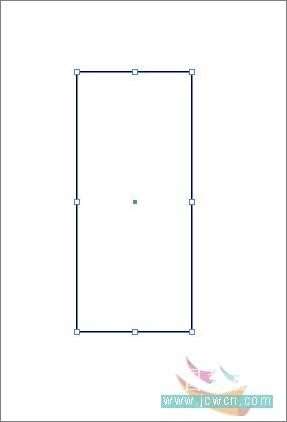
图3
4、选择:效果—3D—绕转。

图4

效果图
Utobao编注:更多AI教程学习进入优图宝AI实例教程栏目:http://www.utobao.com/news/61.html
制作步骤:
1、先画一个正方框块!
分别排列横6个。竖4个!如图:
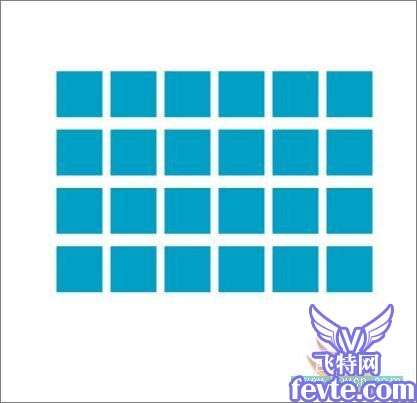
图1
2、再选择这些方块。定义为符号:如图:

图2
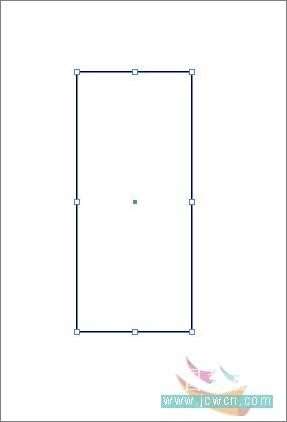
图3
4、选择:效果—3D—绕转。

图4
5、点击贴图按钮:

图5
6、选择要贴材质的那个面:侧面!
确认后:如图片:
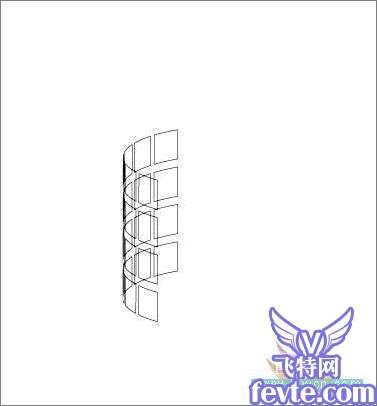
图6
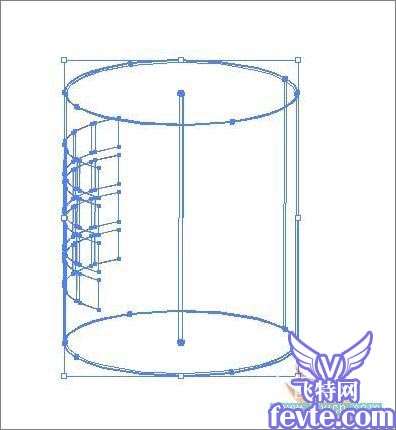
图7
8、把多余的线条删除,再复制一个对象!
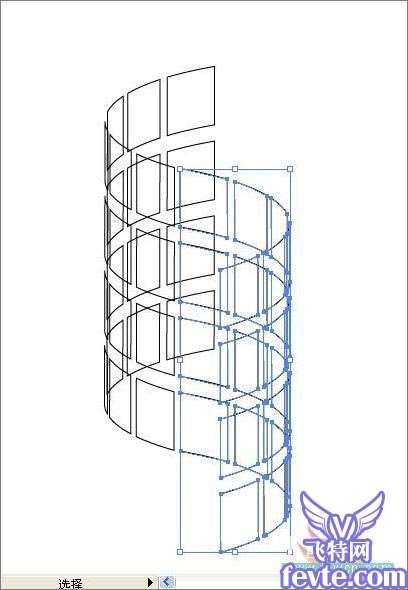
图8
9、效果如图片:
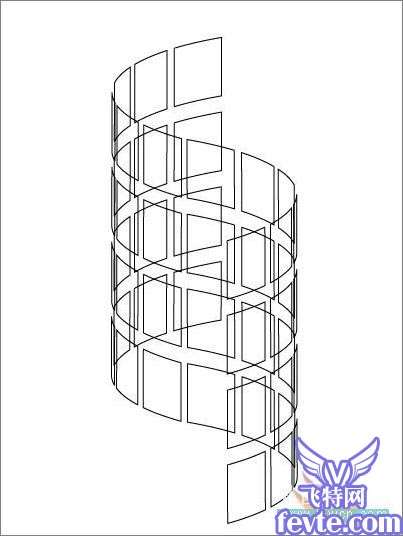
图9
10、对方框进行填色:(实时上色也行,局部选择方框填色更佳。但要记得区分图层的顺序便可,如图所示:
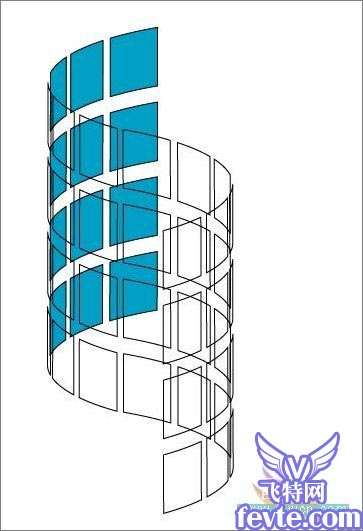
图10
11、最终效果:注意看图层!
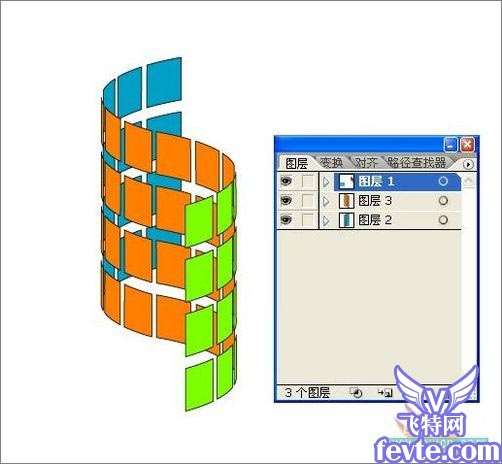
图11
大功告成,不知道朋友们的方法怎么样!
延伸效果:

图12
教程讨论交流及作业提交地址: http://bbs.fevte.com/viewthread.php?tid=5697&extra=page%3D1
网上很多教程都介绍说,“在使用Illustrator渐变网格建立一个不规则的形状网格时,最好先用基本图形建立,然后再用白箭头拉成想要的形状……”但个人感觉这似乎是个非常被动的做法,特别对我这种点半天都点不中 ...
2019/1/16 14:25:26当时正好给我的学生讲到了Illustrator的渐变网格,《超人总动员》正在热映,所以随手就拿来当例子了。现在想想幸亏当时热映的不是《冰河世纪》!当然案例是分三次做完的,大概用两天时间,最难画的地方是超人的 ...
2019/1/16 14:25:25