

已经有人帮忙回答过这个问题,我再添加一个方法。供大家参考。
先作个实验,使用文字工具打一个字母出来,并用选择工具选中(在这里为了看得更加清楚,我做了一个黄色的底)
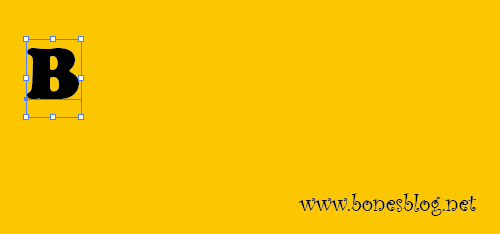
打开外观调板,按下小三角,在弹出菜单中选择“添加新填色”命令
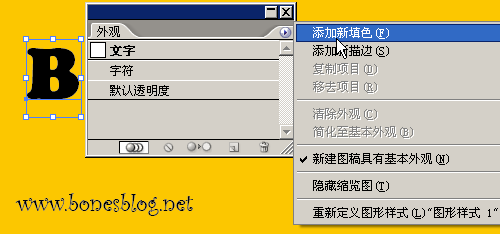


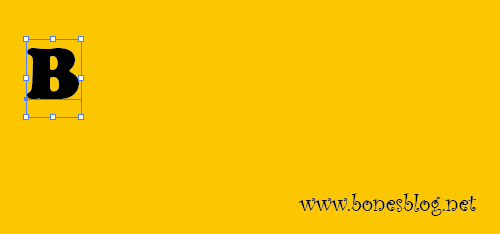
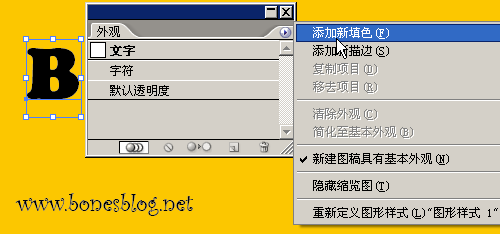



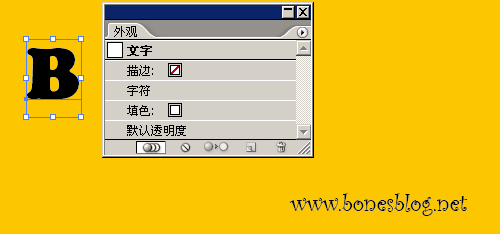

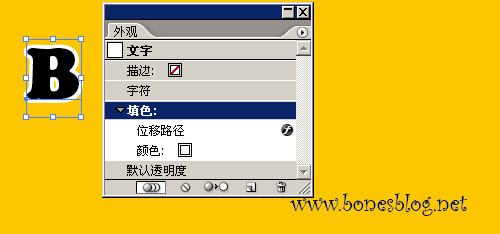
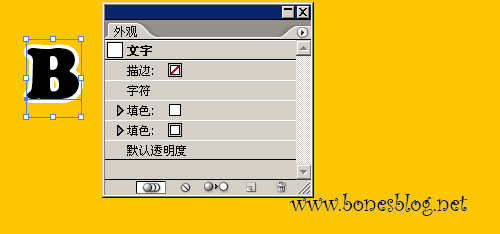


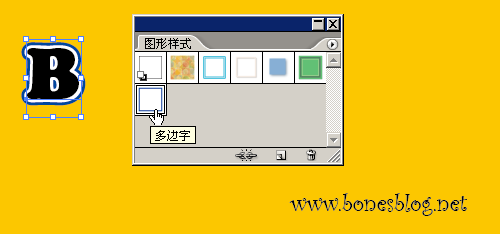





网上很多教程都介绍说,“在使用Illustrator渐变网格建立一个不规则的形状网格时,最好先用基本图形建立,然后再用白箭头拉成想要的形状……”但个人感觉这似乎是个非常被动的做法,特别对我这种点半天都点不中 ...
2019/1/16 14:25:26当时正好给我的学生讲到了Illustrator的渐变网格,《超人总动员》正在热映,所以随手就拿来当例子了。现在想想幸亏当时热映的不是《冰河世纪》!当然案例是分三次做完的,大概用两天时间,最难画的地方是超人的 ...
2019/1/16 14:25:25