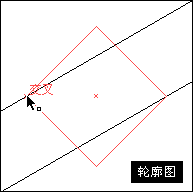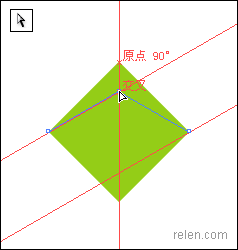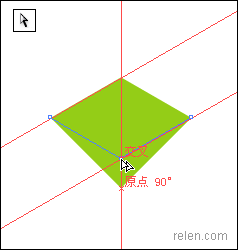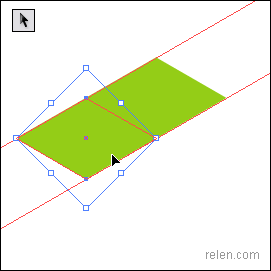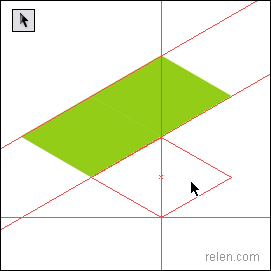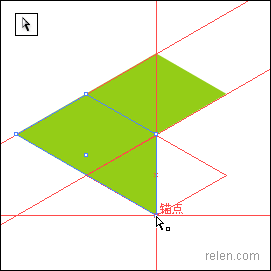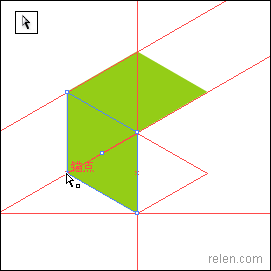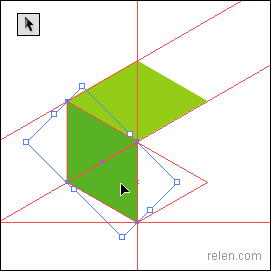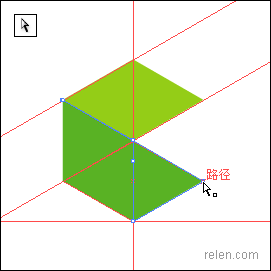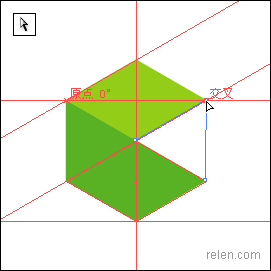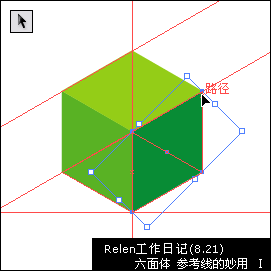本教程教优图宝的朋友们用AI参考线制作六面体,其实用AI制作六面体十分简单,但是想制作出比较规矩的六面体还需要一点小技巧。下面就随着Relen的工作流程看看如何用AI参考线制作六面体
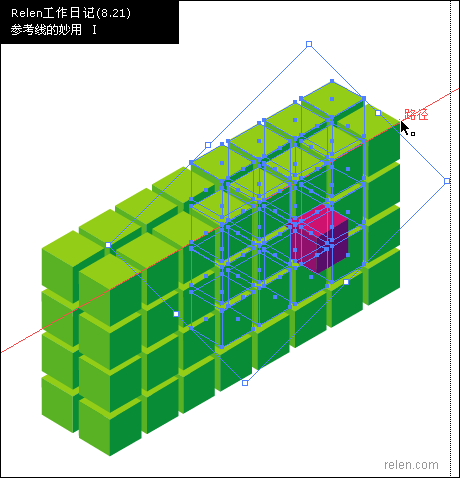
Utobao编注:更多AI教程学习进入优图宝AI实例教程栏目:http://www.utobao.com/news/61.html
启动Illustrator后【Ctrl +N】新建一个文件,【M】选择矩形工具。点住【Shift】在画板上绘制一个正方形。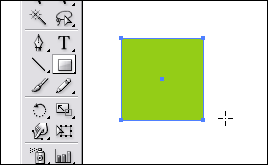
【Ctrl +R】打开标尺,从水平标尺区拖拽出一条参考线。在画板上点击右键,如果看到锁定参考线选项被选中,把它关闭。我们就激活了参考线。
Tip: 打开或关闭锁盯参考线选项,可以选择【Ctrl +Alt + ;】进行切换。
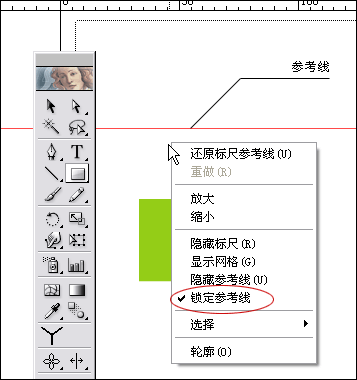
【V】选择选取工具,选中刚刚生成的参考线,任意上下拖动它。把它拖拽到我们所需要的位置上。
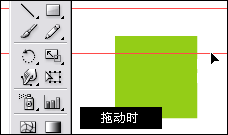
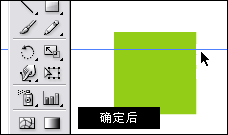
再次选中这条参考线,选中后点右键,在下拉菜单中,点击释放参考线选项。释放这条参考线。也可以通过快捷键【Ctrl +Alt + 5】达到同样的效果。
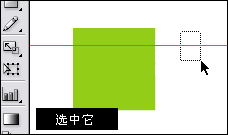
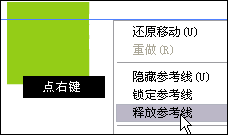
释放后的参考线,消失了?如果你找不到它,就在原位置用选取工具找找,因为释放后的参考线没有填充或勾边,只要给它添上黑色勾边,它就显示出来了。同时,你将看到原本的参考线现在变成无限伸长的一条直线,这样线段用来干吗?
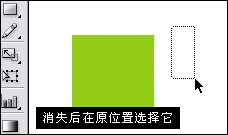

旋转物体的方式有几种,这里要注意的是。我们使用变换面版,因为在面版中填写数值,这个做法可以达到精确的旋转角度。
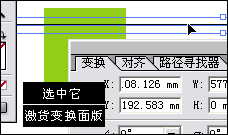
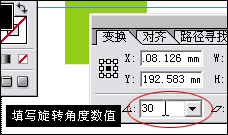
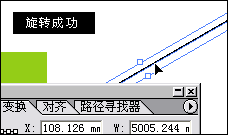
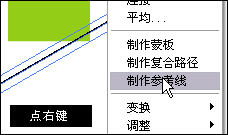
选种这条线段,激活变换面版,在旋转角度的位置上填写30数值,确定后,线段旋转成功。【Ctrl +C】这线段,然后【Ctrl +V】复制一条。之后我们再次把它们重新制作为参考线。在画板上点击右键可以看到下拉菜单中的制作参考线选项点击它们,我们也可以通过快捷键【Ctrl +5】达到同样的效果。
把之前生成的正方形图形【Shift】旋转45度后形成菱形,同时挪动我们制作的参考线,把它们分别放在正菱形左右顶点上。【Ctrl +Alt + ;】锁定它们。