这篇教程向大家介绍用ai制作凝胶气泡特效果字地方法,制作过程比较简单,本教程属于入门级的教程,适合新手熟悉AI的操作!
先看效果图:

首先我们用Illustrator文字工具输入自己想要设计的文字,我输入的是我的英文名字Fun。

我选择了一个胖胖的字体,转曲(ctrl+shift+o)并填充渐变、描边:

接下来我们开始制作白色高光和制作一些通明的感觉。先原位置复制一个同样的图形,填充上白色,无描边。
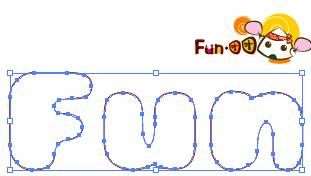
在上面绘制一个波浪的图形,并使用路径查找器进行合并。

选择波浪图形与下面的白色对象,使用路径查找器进行修剪。

下面,我要在这个白色的图形上施加透明蒙板。绘制一个图形并填充黑白渐变。











