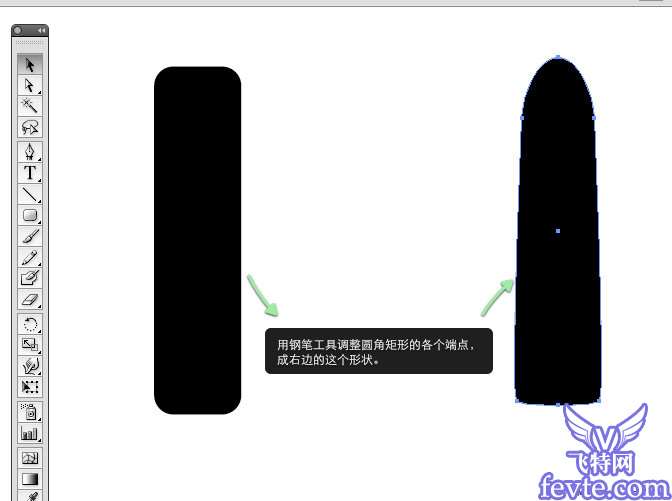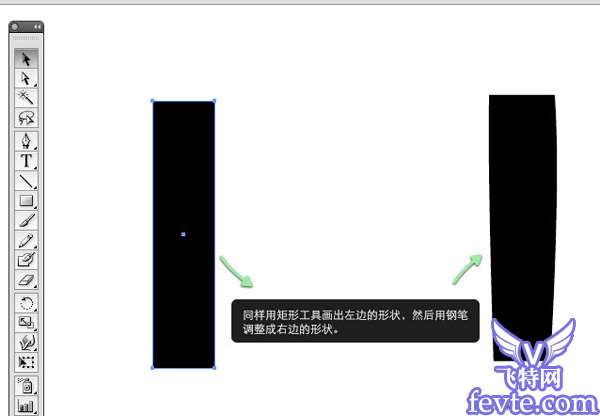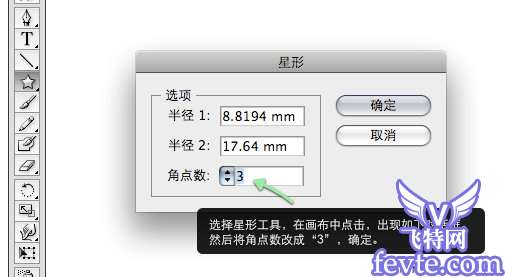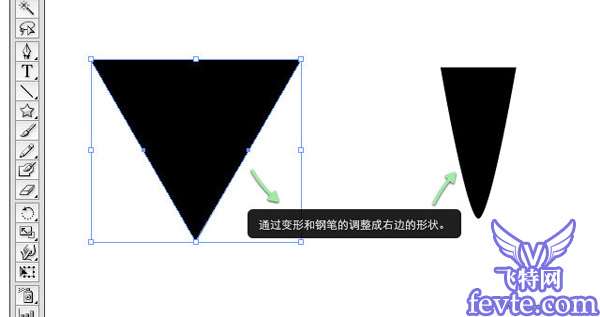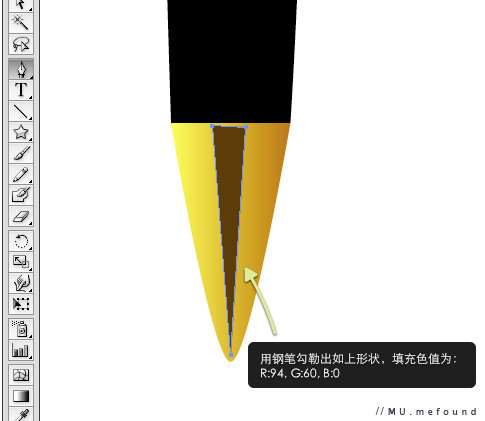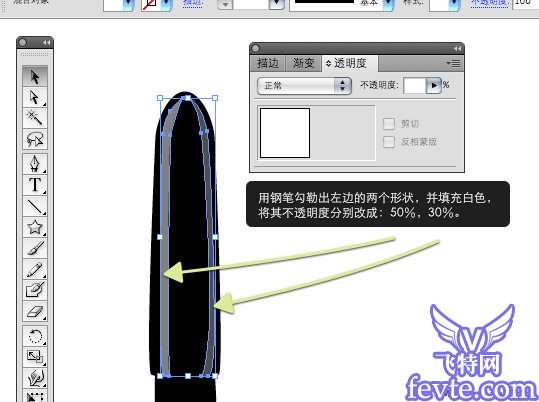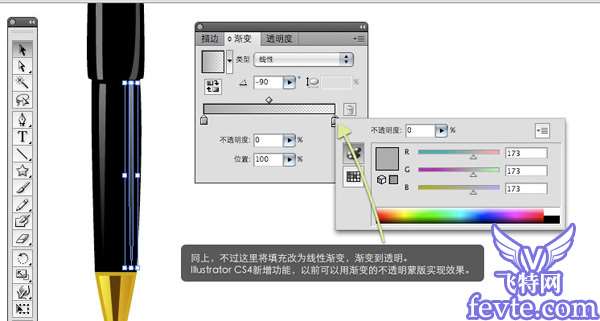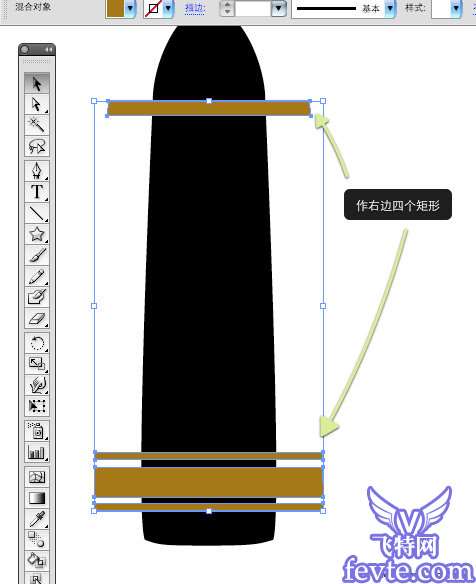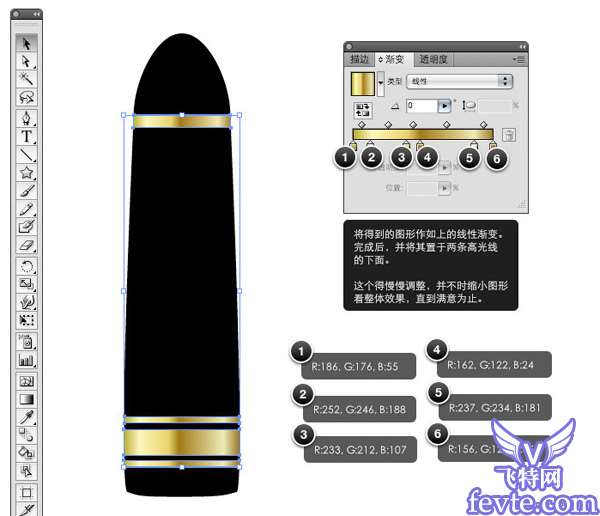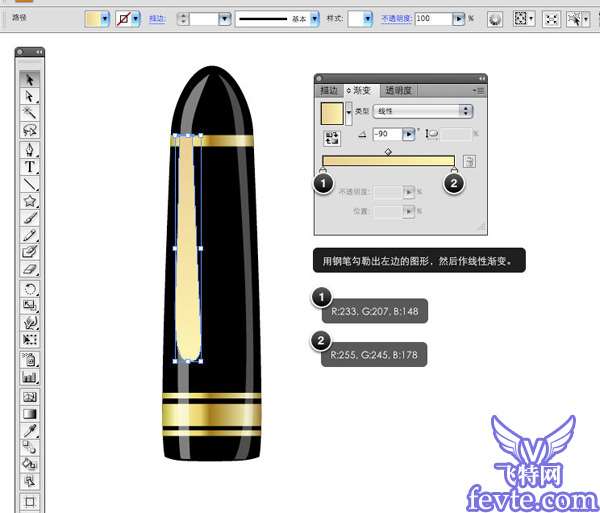在优图宝学到了很多AI的知识,感谢优图宝提供了一个这么棒的AI学习平台。今天就给大家做一个教程。第一次做这类教程,不免有些生疏,且能力有限,希望大家能看得懂。考虑到网速的原因,图片就放在Picasa了,原图是PNG的,上传到Picasa后被压缩成JPG了,图片质量也降低了不少。
在绘制的过程中不断的缩小观察整体效果,调整一些细微的小地方,不必拘泥于一些参数的设置,可以自己尝试着改改。回头再看,之前的形状图形MS也没有调整好,有些变形。
先来张效果图:

1、选择圆角矩形工具
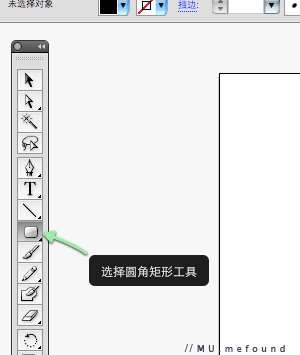
2、按住鼠标左键不要松开,同时拉出这样一个形状,也可以用小键盘的上下方向键调整圆角的弧度。
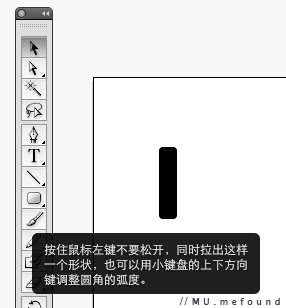
3、用钢笔工具调整圆角矩形的各个端点,成右边的这个形状。