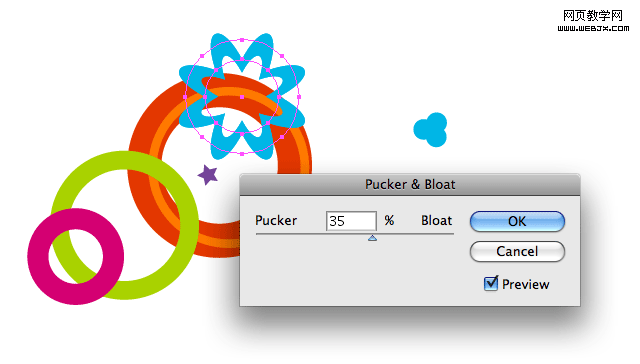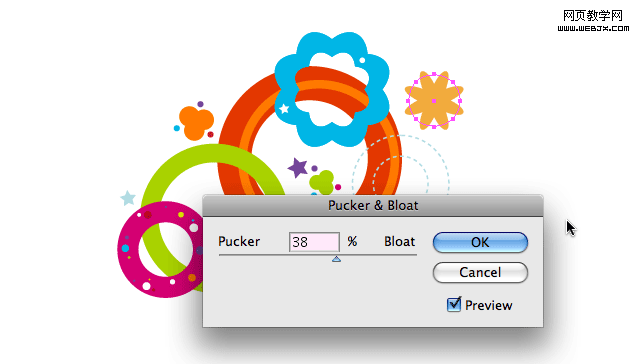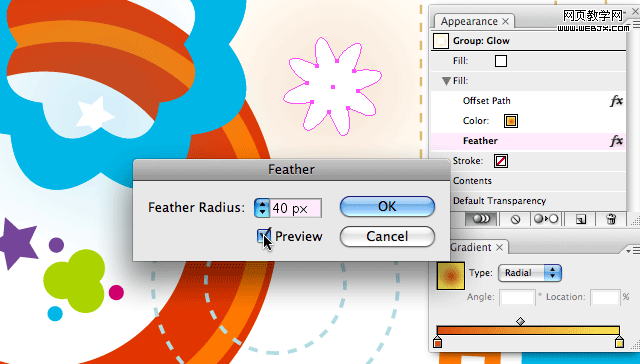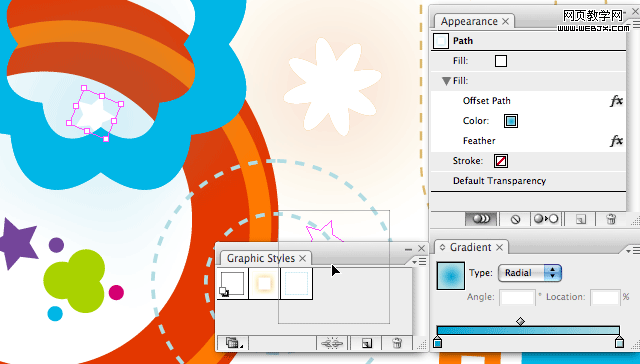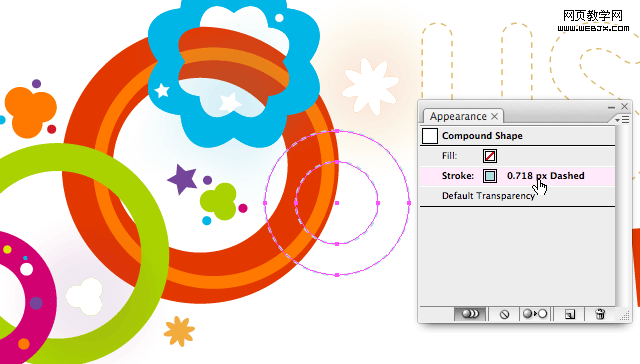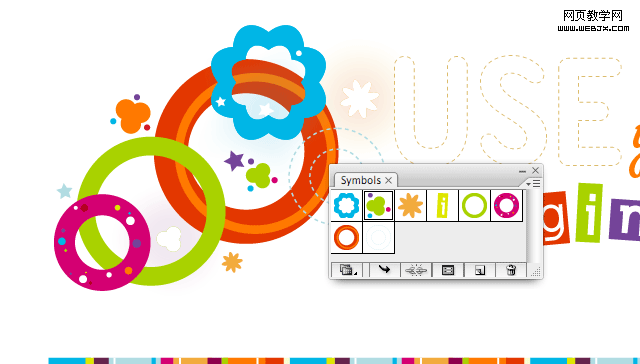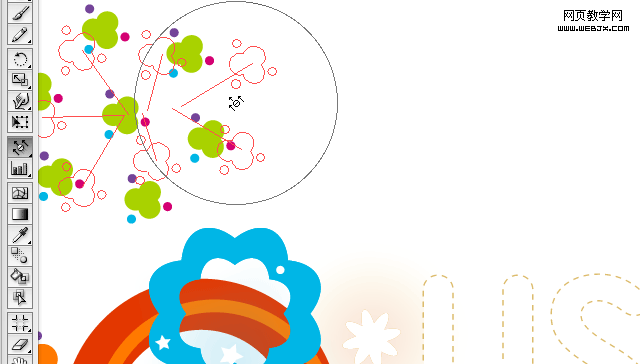发挥你的创造力和想象力

首先声明,我并不会把每个步骤都叙述的非常详细,这适合有基础的人学习。我只是把在我创作这个作品时得到的一些技巧和关键技术交给你。让我们先从一点简单技术开始讲起…
用路径查找器做一个环形
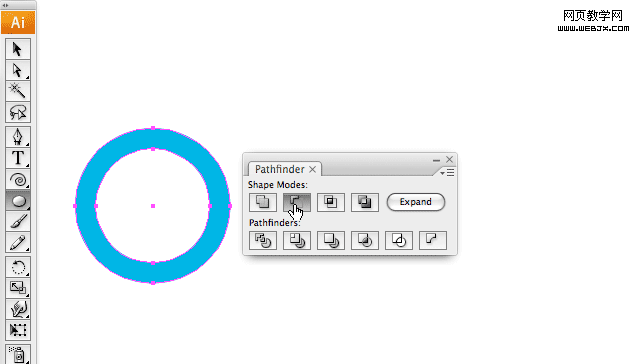
如果你看过Illustrator中的路径查找器和对齐工具 一文我就不需要对这个过程阐述很多了,你一定做了很多类似的练习。现在,保持你的头脑清醒,跟着我下面的步骤,做一个环形。
- 用椭圆工具(L)按住Shift画一个正圆
- 再在上面画一个小一点的正圆
- 用选择工具(V)选择两个圆
- 在对齐面板或者窗口上部的工具状态栏上点水平居中对齐和垂直居中对齐
- 在路径查找器面板点与形状区域相减,再点击扩展按钮
添加收缩和膨胀效果
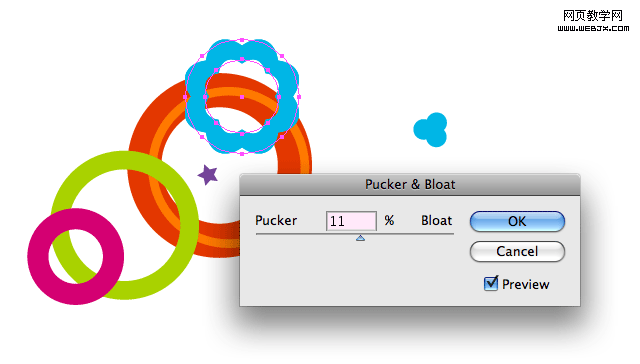
保持环形选中状态,执行对象>路径>添加锚点 命令,这样增加环形路径上的节点数。 再执行效果>扭曲和变换>收缩和膨胀 命令。
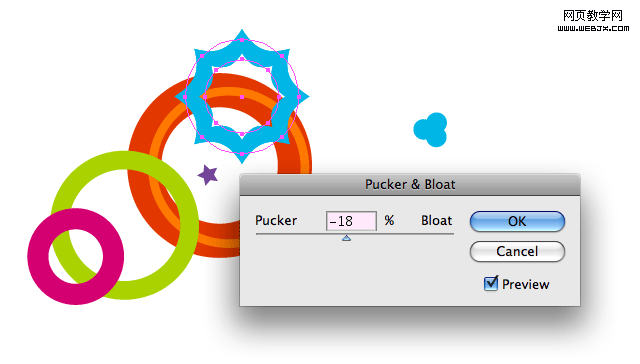
上图是滑块滑到左边(值为负)的效果。