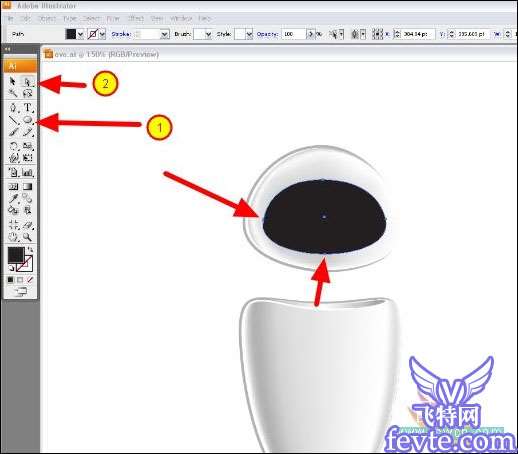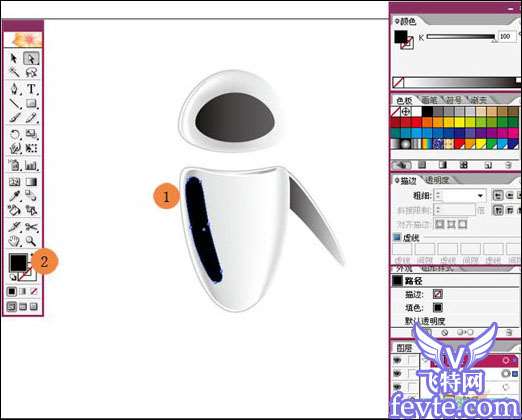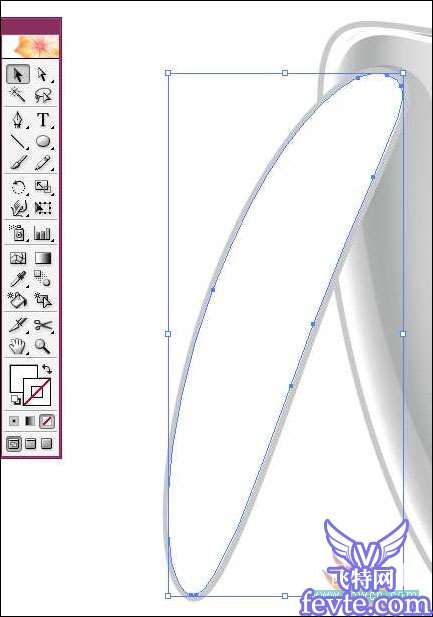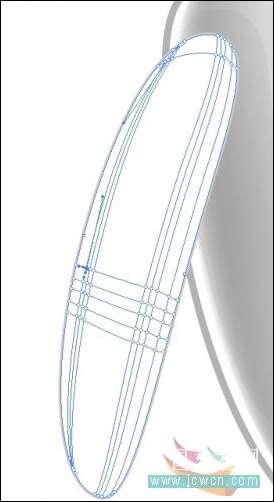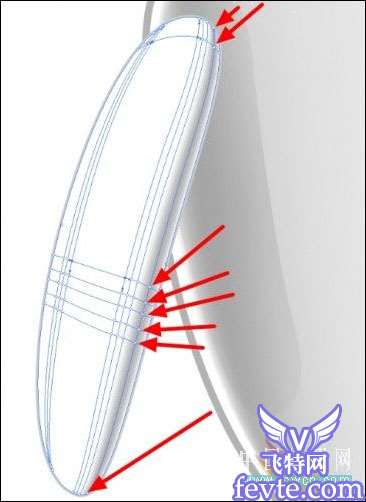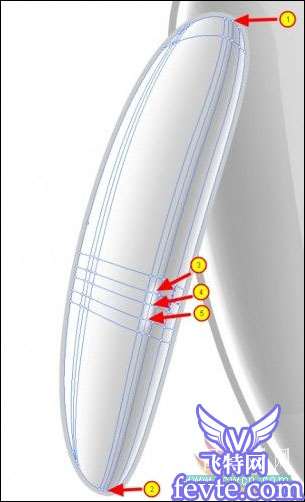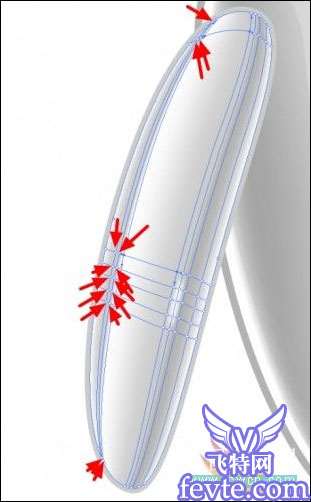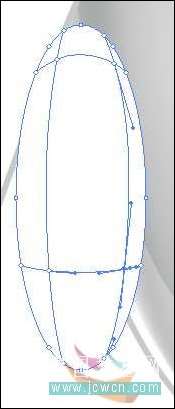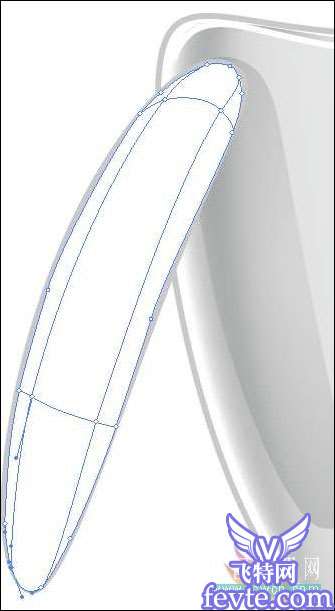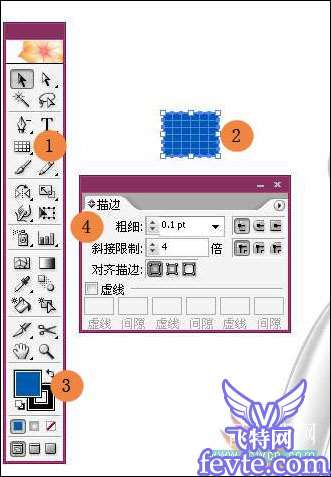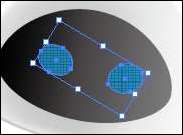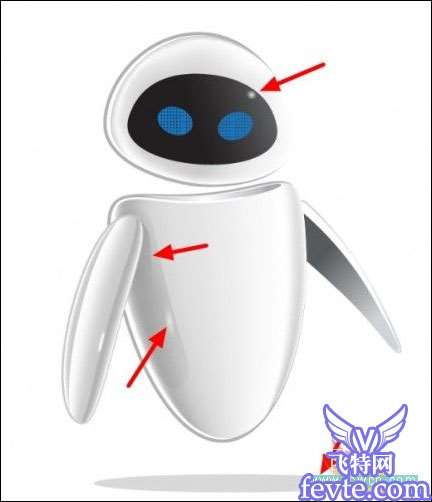效果图
Utobao编注:更多AI教程学习进入优图宝AI实例教程栏目:http://www.utobao.com/news/61.html
机器人的制作步骤:
一、新建文档

图1
二、主体绘制
1、选择椭圆工具,在画布上绘制椭圆。
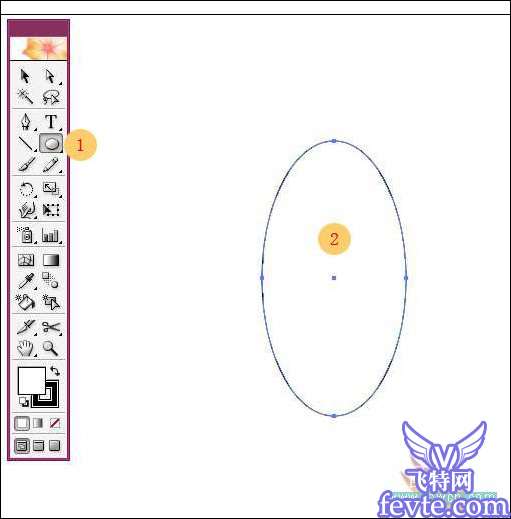
图2
2、使用直接选择工具(白箭头),对椭圆进行调整如下图。将椭圆的最上方的节点拖到中间偏上的位置(3/2左右),拉长此节点手柄。
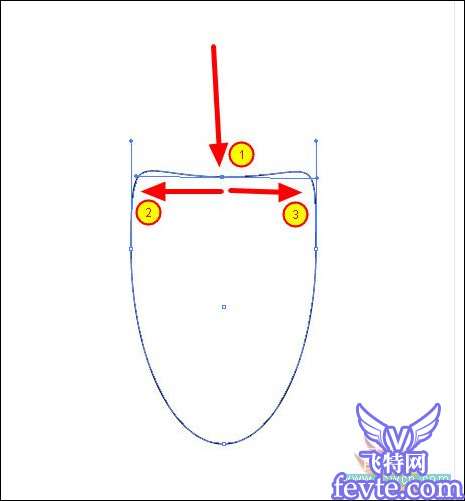
图3
3、选择分别调整左右节点的手柄,将椭圆的下半部分往里收,如图:
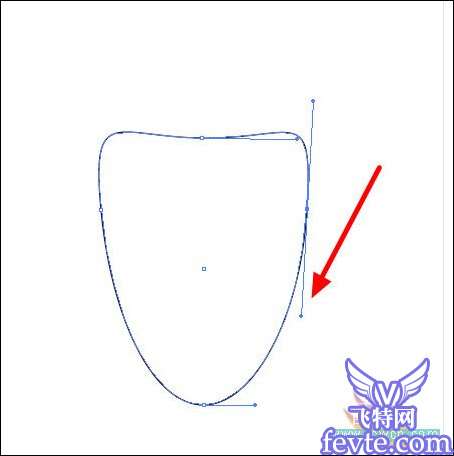
图4
4、使用同样的方法,对绘制机器人的头部。如图:
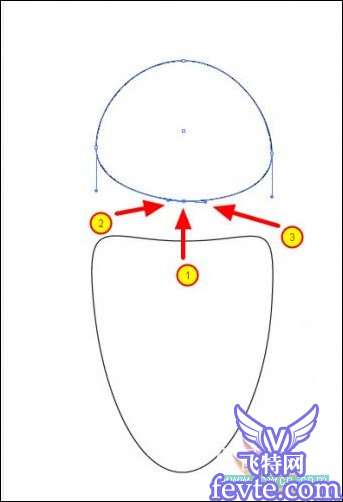
图4
5、选择"选择工具(黑箭头)",(2)点的位置拖出选择框,将机器人的头部和身体全部框选,释放鼠标。
将填充色设为白色,描边色设为30%的灰度,描边为2PT。如果你的颜色模式为CMYK,可以在颜色面板的右上角点开这个三角按钮,更改颜色模式。
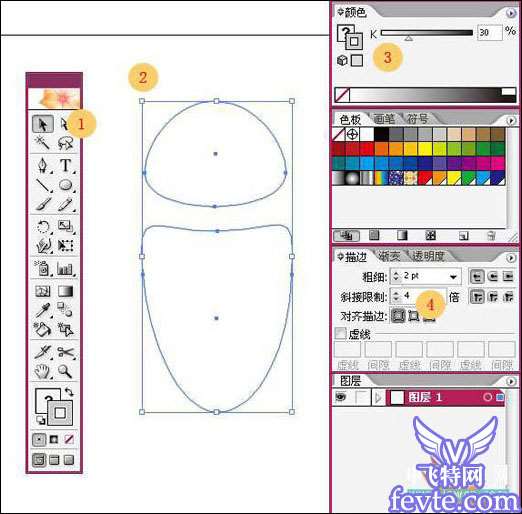
图6
Utobao编注:更多AI教程学习进入优图宝AI实例教程栏目:http://www.utobao.com/news/61.html
_ueditor_page_break_tag_
6、使用"选择工具(黑箭头)"选中机器人的头部,按住alt键的同时拖动鼠标,这样就可以此对象进行复制。
保持头像复制对象的选中状态,将填充色设为白色,描边设为无。调整复制对象的位置,使用键盘上的上下左右键进行调整,向右移动二个象素。使用同样的方法,对机器人的身体部分进行绘制。如图:
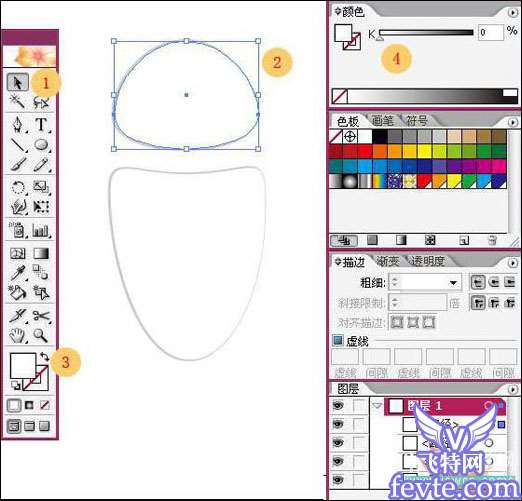
图7
7、选中复制出来的机器人身体对象,使用网格工具,添加如下图所示的网格。在这一步,网格的使用比较简单,只要注意在使用网格的时候,点在边线上就行了。
添加完网格路径后,再使用"直接选择工具"(白箭头),选中网格上的节点,添加颜色。要注意一条网络的二端颜色一致。
几点处的颜色参考数值依次为:2点 43% ; 3点 23%; 4点13%; 5点0% ; 6点20%。 均为灰度。

图8
8、使用钢笔工具 ,在身体的上端绘制一个色块,如图。设置渐变,类型:径向。二个色标参考值为:0 和45。
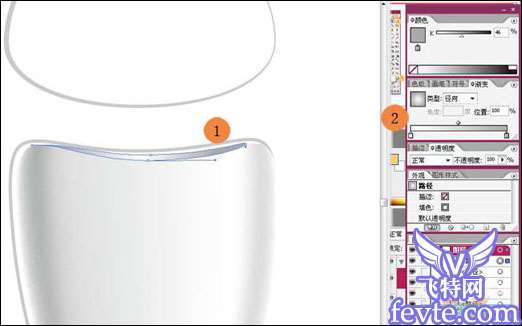
图9
9、再次使用钢笔工具绘制一条路径,填充为无,描边为白色。
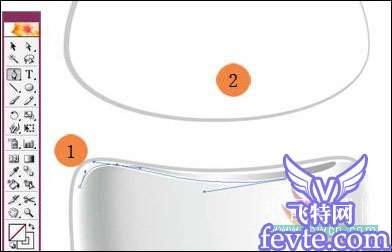
图10
10、使用同样的方法,对机器人的头部添加网格。
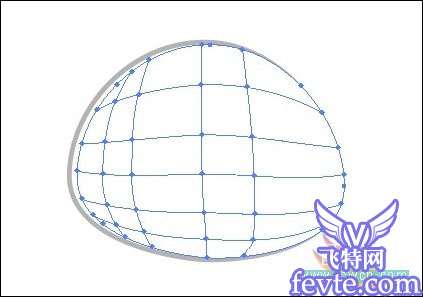
图11
11、对头部对象1、2、3点处的边缘填30%灰度。注意右边的受光面的留白。
7点所在路径上所有点为白色。 6二处为15% 5、4处为20%
大家可以根据自己的实际情况上色。
在这一步要注意的是对网格路径的控制,手柄的长度和方向直接控制了颜色所占的比例和多少。
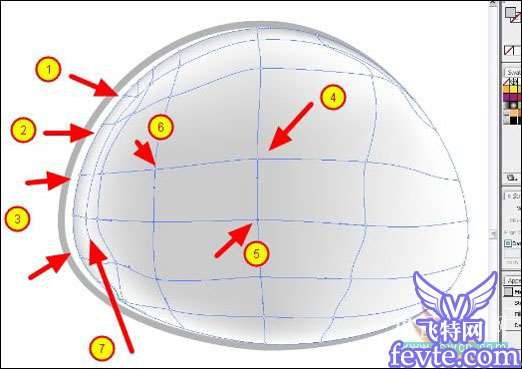
图12
12、完成最终效果如下:
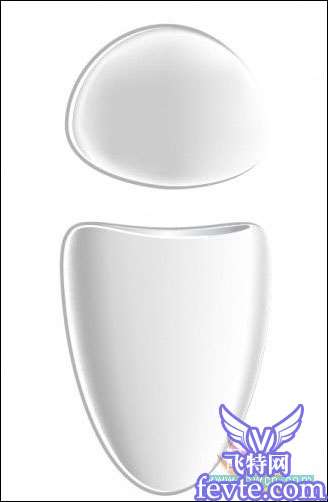
图13