在设计软件中,图层是非常重要的,Illustrator也不例外。图层的好处在于图层间互相独立,互不干扰,当你编辑一个负责图形的时候能够快速选择编辑,在你组织文件和工作流程中给你巨大的帮助。
下面我们用一个实例来详细解释如何有效组织Illustrator的图层。
一、图层的重要性
在Illustrator中对图层正确的进行命名是非常重要一步。如果你临时要更改某一项,而你又没有对图层取一个容易识别的名字,在数不清的图层中要找到需要更改的部分注定会很麻烦。这个教程我会展示给大家如何正确的命名图层。我们将会用到:图层、钢笔、蒙版、渐变、混合、模板和一些快捷键。
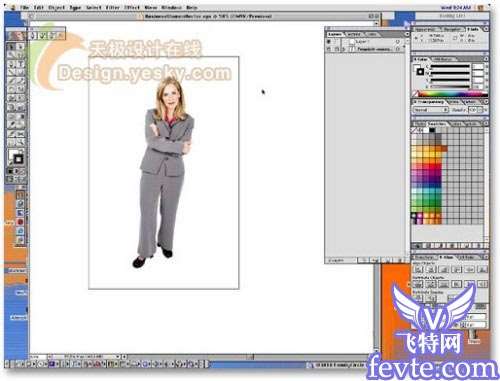
Utobao编注:更多AI教程学习进入优图宝AI实例教程栏目:http://www.utobao.com/news/61.html
这是绘制图形才开始的样子,仅仅只有2个图层。
二、文件设置
使用文件—新建文档建立一个新文档。我设置的11cm×17cm的CMYK文档。
接下来,置入一张用作绘制的图形用的图片。在这里我用的是一张商业女性的图片,也可以用铅笔绘制好草稿,然后扫描到电脑中。在文件菜单下选择置入,在所有文件中定位到你需要的文件然后置入。如果你的电脑内存足够大,那你大可不必在意图片的尺寸大小。推荐用jpg格式的照片或者灰度的tiff格式铅笔稿来作为模板文件使用。
好了,下面我们双击置入图片所在的层,在弹出的对话框中选择模板。这时图片颜色变得比较淡,在该模板上面绘制图形就显得比较容易。同时,要确保该模板层处于锁定状态,这样在绘制图形的时候模板图片才不会被移动。

当你在绘制一个矢量插画的时候,会很容易的得到几百个路径或图形。所有现在我们要做一个非常重要的步骤——命名图层。可以将人物的主体部分层层分解打破成几个大的部分,像头、脚、腿、衬衣等等。当你要改变图形时,层层分解的图层对你的修改将起到巨大的帮助。
三、钢笔工具造型
对所有分解并需要正确命名的图层命名,安排好以后就可以开始绘制路径了。
在这个阶段并不能保证所绘制的路径非常干净没有多余。清理多余路径是个必须要做的事情,最主要的是得到基本的人物图形。
选择钢笔工具然后设置为无填充有边线并选择一个鲜艳的颜色,这都会在你绘制的路径的时候体现出来。此外,设置边线为0.5pt。这样做的好处是让人能比较容易的就看到模板图层。

这是使用较亮的橙色绘制出来的路径,很容易就看了。你的眼睛会谢谢你的:)
先从裤子图层着手绘制。选择裤子图层,然后围绕两条腿绘制主体部分pants。开始后将其他路径会绘制得靠外一些。没关系,稍后清理时会将主体部分pants作为蒙版来隐藏那些不需要的部分。所有没有必要担心。

这样的路径看起来感觉可能会很松散,但是一会就可以整理干净。
当你绘制完这个图层之后最好将其锁定,然后在进行下一个步骤。这样做就不会因为选错图层或路径而发生意外。有时候将绘制好的图层隐藏有助你绘制其他的图层,这将会大大提升工作效率。
提示:当你在一个图片上绘制插画的时候可能将会绘制很多的路径,而他们也会需要修改。有一个好主意就是将钢笔工具栏从主工具栏中扩展出来。在主工具栏点击钢笔工具并保持不放,这时会出来一个扩展工具栏,拖动鼠标到其末尾箭头处。松开鼠标钢笔工具栏就会保留在桌面上。现在将其可以移动到你需要的任何一个地方了,绘制的时候会更加的方便(钢笔工具P,添加节点 ,删除节点-,转换节点shift c)。
 _ueditor_page_break_tag_
_ueditor_page_break_tag_
假设已经绘制好了所有的路径,接下来就需要开始整理这些图形了。首先要对这些对象和填充对象等使用蒙版以得到需要的路径,这将围绕需要的图形进行详细的整理。记住,这个蒙版只是隐藏了一些不需要的部分,不要想着你绘制的每一个路径都会成为插画的一部分。这样做其实就相当于在给某个瓷器上釉一样。

上图是绘制的所有路径。现在需要做的就是开始整理他们。
在钢笔工具栏的转换节点工具也是非常实用的。钢笔工具用于绘制图形,当然,在绘制了一下松散的路径之后,这个转换节点工具用来整理插画就变得十分的方便。
在整理的时候还有一些非常使用的方法:首先在工具栏选择直接选择工具,然后选择转换节点工具。在需要选择节点的时候只需要按住Ctrl键就可以回到直接选择工具,相当方便吧!在PhotoShop中创建剪贴路径的时候这个方法同样适用。
开始我们不是围绕两条腿绘制了一个主体部分pants嘛,如果需要将这个子图层复制到主图层的最顶端。那么首先需要双击该子图层并取名为“fill”。点击并确保只有这个子图层被选中,之后拖动“fill”层到主图层到顶部。注意,在拖动的时候需要加按Alt键(先拖动然后在加按Alt键),这时出现一个 符号的小手图标就表示是在复制该层。一旦将其复制到了顶端,就马上双击并重命名为“mask”(更改图层和子图层的名称是绘制图形时的一部分)。

这样就留了一个主体部分pants在图层的底部,现在插画的主体部分pants已经有了蒙版层,可以填充或渐变。既然开始已经将最下面的主体部分pants取名为“fill”,那么在需要用到的时候就可以很容易的找到这个图层了。
需要时一定要继续这个过程,直到插画的所有路径和图层都整理完毕。
现在已经“mask”子图层已经在图层的顶端。点击这个裤子主图层右边的小圆,这样就选择了该主图层下所有的路径和子层。现在按Ctrl 7,所有这些不规整的松散路径都会变得很整齐,下图是蒙版前后的对比。

四、建立图形轮廓
这个比较容易。点击图层底部的建立新层按钮创建一个新的图层,然后将这个层拖到图层底部。现在将蒙版层“mask”复制到这个新的图层当中,拖动复制时加按Alt键,结束后取名为“outline”。重复这个过程直到每一个蒙版都被复制到这个“outline”图层当中。(在绘制每一个大的部分的时候都应该做一个类似主体部分pants的图形,他们都将作为蒙版层减去不必要的图形。)完成之后选择这一层的所有对象并使用路径查找工具中的“添加到图形区域”将他们结合在一起。为了除去多余的节点还需要点击扩展按钮。

之后使用Ctrl C,Ctrl B复制粘贴一个到该图形的后面。接下来选择上面的图形用键盘分别向上、左移动一下,选择底部图形向分别向上、向右移动一下。需要的话可以给图形添加一个边线。这时是为了清理图片上多余的部分。_ueditor_page_break_tag_
五、开始上色
下面将着手给图形添加颜色,会使用到纯色、渐变色或混合。
开始填色的时候通常使用纯色。等到这些都完成以后,大部分的颜色将会做成渐变。为了需要有时候会将一部分颜色设置成较亮的颜色或混合。
在起步上色的时候可以自己建立一个用于网络或者是印刷的颜色调板,里面应该有必要的纯色和渐变色。这就相当于建立一个自定义的颜色数据库,保存后可以在绘制其他图形的时候调用,十分方便。

新建一个颜色或渐变是一件非常简单的事情。确保你的颜色调板和色样调板都显示在屏幕上。在颜色调板上调出一个颜色,使用鼠标拖动左上角的颜色方块到色样调板即可(也可以直接点击色样调板下的新建色样按钮)。

提示:在你绘制图形和编辑路径的时候你就会发现自定义的色样要更适合自己,不过在必要的时候还是需要用蒙版减去多余路径。记住,次序一直都显得非常重要。
也可以在Illustrator中使用其他的颜色调板或者是色库,但是要确保你能转换这些颜色到你的文档之中。如果不能的话,那么在就可能出现颜色溢出或是不能打印某种颜色的情况。点击颜色调板右边的黑色箭头,弹出菜单中打钩的是当前的色彩模式。如果你要用到的颜色和当前文档的色彩模式不同,你可以在文件-文档设定中更改。

“点击拖动”选择颜色也是一个不错的方法。特别是在使用渐变的时候,在颜色调板下面的颜色渐变条上拖动吸管直到找到自己喜欢的颜色来得更加快捷。
有时需要改变渐变色中的某一个颜色。怎么做呢?为图形在色样调板中选择一个渐变,接下来选择渐变调板下的要改变颜色的方块,在色样中拖一个颜色到该方块上或者用上面“点击拖动”的方法选择颜色。切记不要直接在色样中选择颜色。如果现在要回去编辑某部分就不需要担心了。
可能有时候绘制完某部分就觉得其他部分不需要了,在取舍上应该从整幅插画入手,看是否有利于插画的整体结构。当然最后还是取决于你自己,离开你的电脑休息一会,回来的时候或许会有一个全新的想法。
六、最后的整理
现在或许做的不错了,不过,要完成这幅插画我们有几件事情要做!
1.检查你的图层,确保路径都正确的存在于所属蒙版下面。
2.选择“outline”层,复制一份拖到该层顶部。选择这两个图形使用路径查找工具将他们结合在一起,别忘了将结合的图形扩展一下。
3.这个时候需要将文件保存一下。可以选择eps格式,这种格式可以在其他的矢量软件中打开。
4.好了,现在我们对图形做最后的处理了。Ctrl A选择所有对象,然后使用Ctrl 7建立蒙版。现在所有的图层都位于最上面的图层下,成了他的子图层。双击该层命名为“最终结果”,然后删除空出来的多余图层和模板层。
5.这一步并非一定要做,因为它只是为了减小文件的大小,。分别在色样和渐变调板的弹出菜单中选择“选择未用到的色样/渐变”,然后将他们删除。请确保在不会再次改变插画颜色的情况下使用。

好了,这个有些繁琐的教程就到这里了。希望能给你使用Illustrator带来帮助!
Utobao编注:更多AI教程学习进入优图宝AI实例教程栏目:http://www.utobao.com/news/61.html




