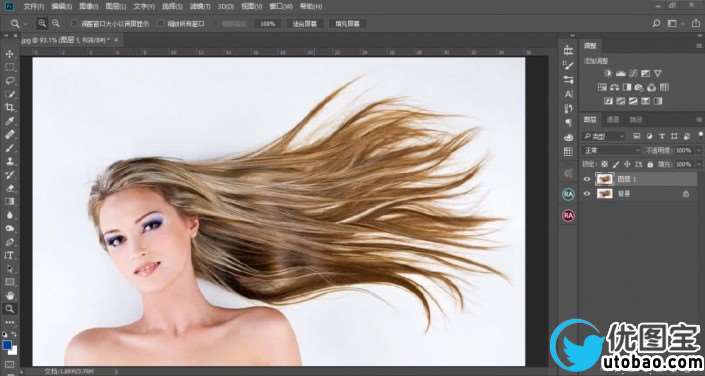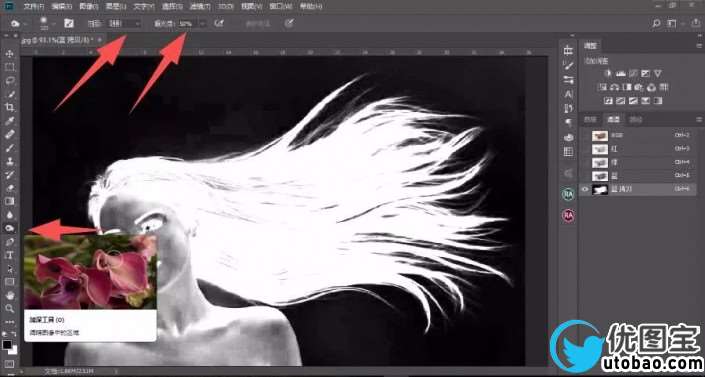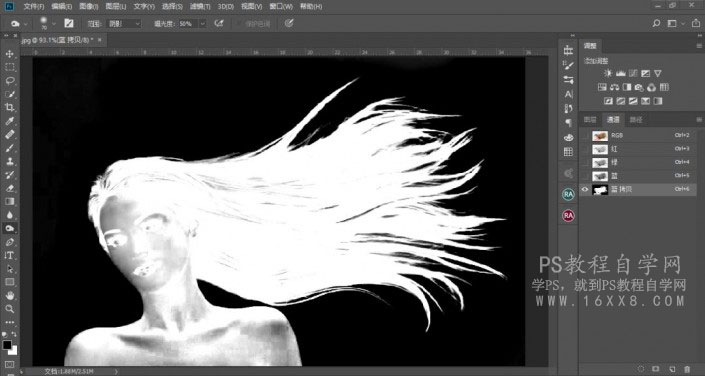利用通道抠图,来达到精准抠头发丝的效果。练习素材图
1、Ctrl+O打开图片,Ctrl+J复制一层
2、点击通道,通道中选择对比度最高的蓝通道
3、鼠标左键按住蓝通道往下拉到新建图层按钮,复制一层得到蓝拷贝通道
4、Ctrl+M调出曲线面板,将曲线调至如图所示,点击确定
5、Ctrl+I进行反相
6、选择加深工具,范围阴影,曝光度50%
7、将人物以外的地方进行涂抹
8、将人物部分用白色画笔填充成白色
9、按住Ctrl键在蓝拷贝缩略图上点击,这时会生成一个选区
10、回到RGB通道
11、Ctrl+J复制图层,即可得到抠好的图像