用PS灰度蒙版快速替换背景(天空)的方法,用Photoshop灰度蒙版给照片替换背景或天空,速度很快,简单易学。
下面先看效果图:

上图是原始照片

上图是用PS灰度蒙版替换背景后的照片。
这张照片拍摄于内蒙古额济纳旗居延海景区,照片上是老子骑牛的雕像。由于天气的原因,照片灰蒙蒙的,很平淡。经过对背景的处理,照片生动了不少,看上去比原片靓丽了许多。
首先在PS打开目标图片文件和替换背景(天空)用的素材图片文件。
打开需要更换背景的图片的通道面板,这时候在通道面板出现四个颜色通道,即:RGB通道;红色通道;绿色通道和蓝色通道,分别用鼠标点击红、绿、蓝三个通道,观察哪一个通道的反差最大。在这张照片中,我们通过观察发现蓝色通道的反差最大。我们就拿蓝色通道来做灰度蒙版,第一步:拷贝蓝色通道,用鼠标按住蓝色通道往下拖,拖到下面的时候将鼠标往右移到右面第二个图标时松来鼠标,这时候就出现一个蓝拷贝的通道,如下图:
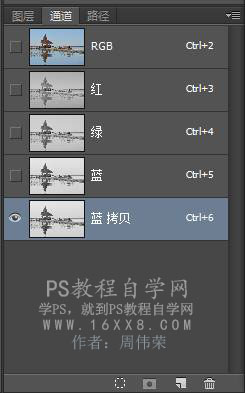
第二步:
按CTRL+M键打开曲线命令,如下图:

用黑色吸管在图片颜色较深的地方点一下自定义黑场,用白色吸管在图片天空部分点一下自
定义白场。这时候图片如下:
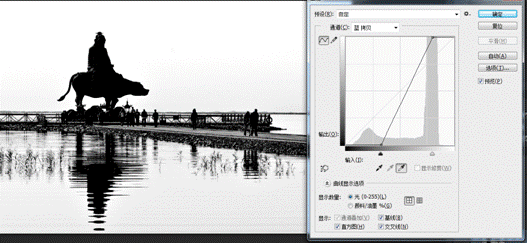
这样提高了图片的反差。但是还不够,仔细观察发现,图片中的某些地方的反差还不够大,如果继续提高图片的发出会发现已经很难,这时候我们用黑色画笔工具,调整好画笔的大小、硬度、流量和不透明度,这里选择硬度是95,流量和不透明度都是100,画笔大小根据要涂抹的地方不同选择不同大小的画笔。把图像放大,用黑色画笔在图片上涂抹那些需要保留的地方但是又反差不够大的地方,这个活要仔细一些,因为它直接接到后面的图像的真假成都。涂抹完了是这样,如图:

然后,点击通道面板下方左边第一个图标,把通道作为选取载入,我们会看见出现蚂蚁线了,接下来,我们需要激活RGB通道,用鼠标点击RGB通道将它激活。注意:不要点通道图标前面的小眼睛,鼠标要点击除小眼睛以外的地方将通道激活。RGB通道激活以后蚂蚁线还在,如图:

回到图层面板,蚂蚁线还在。下一步,我们点开天空素材文件,CTRL+A全选,CTRL+C复制。
点击PS的工具的编辑—选择性黏贴—贴入,如图:
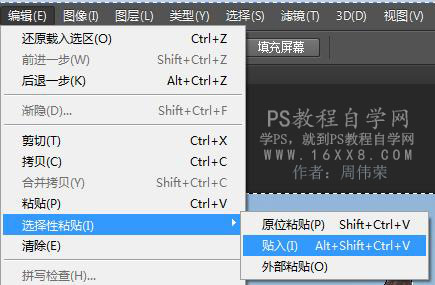
现在图片已将贴入到原始照片了,如图:

这时候发现贴入的图片和原图的尺寸不一样,用自由变换,快捷键CTRL+T,如图:

拉伸贴入图片的大小和原图片一致,还可以移动贴入图层的和位置,直至满意为止,按回车
键确定。如图:

下一步将合并图层。
对图片作适当的曲线、饱和度调整。整张照片处理完成。




