本篇教程教大家利用通道抠出一匹奔腾的火焰骏马,整篇教程不难,新手也可以学着抠一下,但是有些小细节初学者需要细心来做才可以出效果,一起来学习下吧。
最终效果

原图

在Photoshop中打开需要处理的图片,Ctrl-J 复制背景层,得到图层1。

步骤2
转到通道,选红色通道,Ctrl+A全选,Ctrl+C复制。

步骤3
转到图层面板,给图层1添加图层蒙版。

按Alt键点击图层蒙版,这时画面变成白色的。
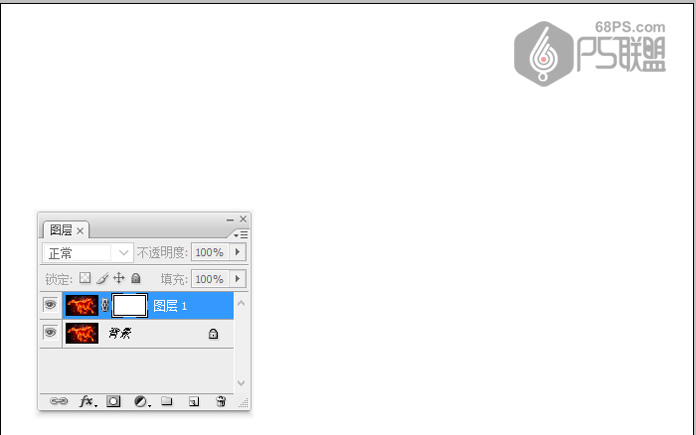
步骤5
这时Ctrl+V粘贴复制的红色通道内容,得到如下效果。
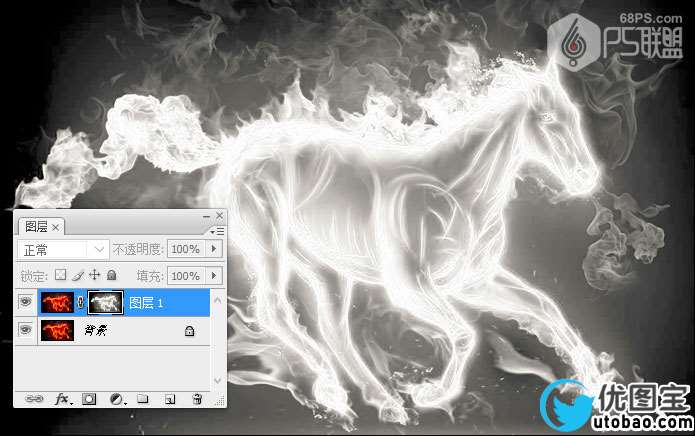
步骤6
点图层缩略图,给背景填充#093069蓝色,得到如下效果。
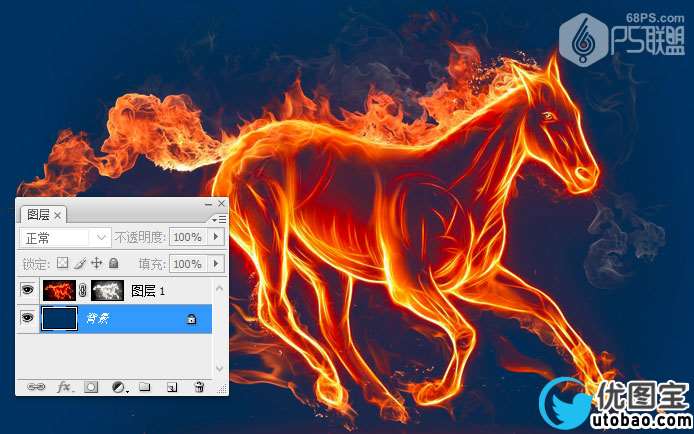
步骤7
好了,这样图就完成了,最终效果如下所示:





