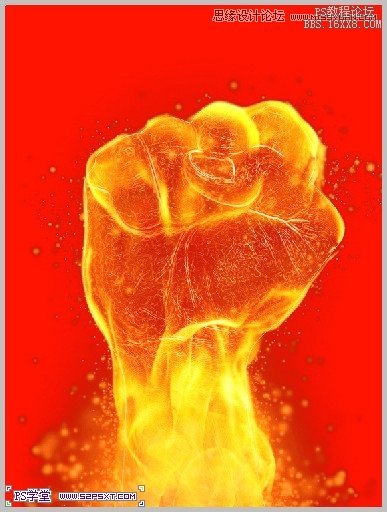我们常见扣水花、扣透明玻璃等扣图教程,今天给大家分享一个扣火焰素材的教程,教程只用到了通道,比较简单,只适合扣纯色背景下的火焰素材,大家看着来学习吧。
效果对比:

还可以看下其它效果

素材:
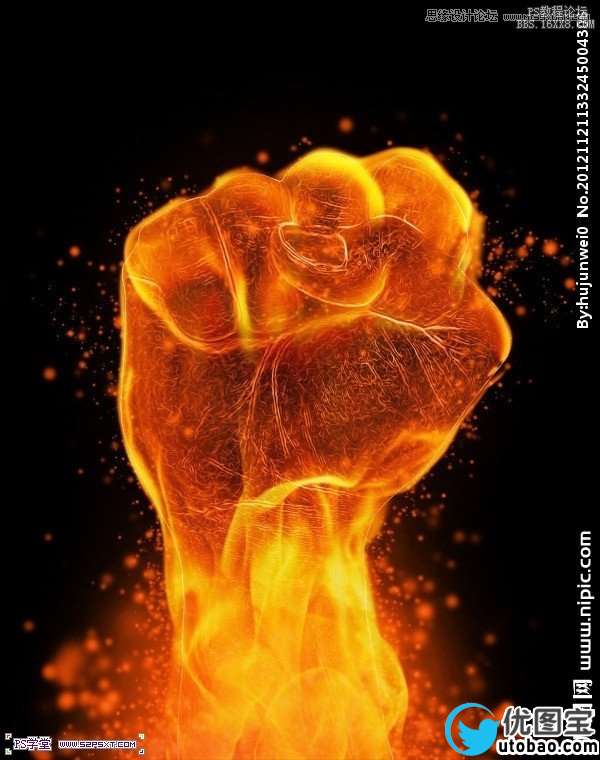

教程:
1、从网上找来一张火焰素材,因此网站下载素材需要积分限制,所以我们只能拿到有背景有水印的素材。
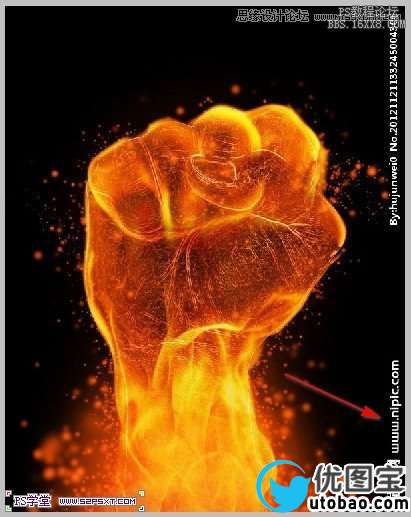
2、使用‘裁剪工具’选取除水印以外的范围裁剪。
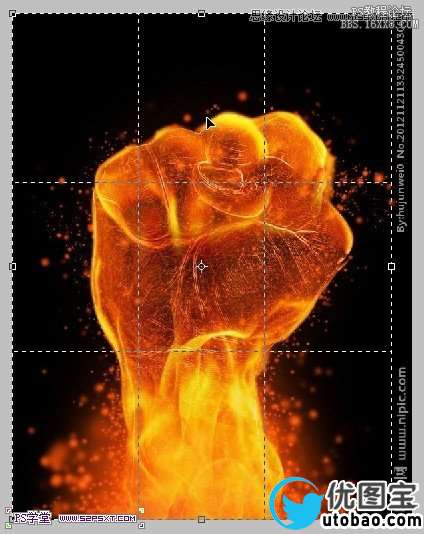
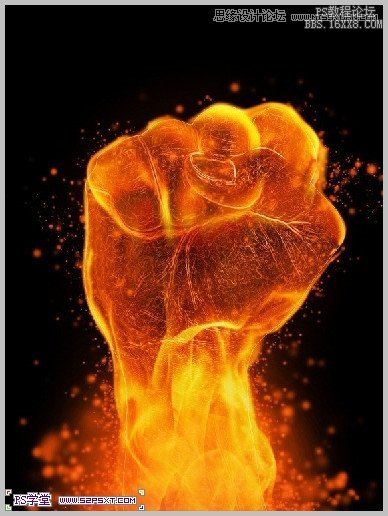 _ueditor_page_break_tag_
_ueditor_page_break_tag_
3、切换到‘通道’面板,选择红色通道,按住Ctrl键不放单击红色通道前的缩略图,载入选区;
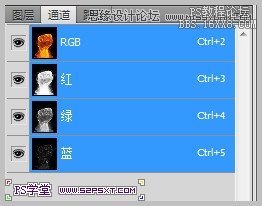

4、切换到‘图层’面板,先随便单击图层面板某处,再单击火焰素材图层,按Ctrl+J复制选区内的图像到新建的图层内,得到一个图层2。

5、继续用此方法将‘绿色’‘蓝色’通道中的图像提取出来,共得到三个图层。

6、合并刚才得到的三个图层,新建图层,移到合并后的图层下面,填空个颜色,可以看到提取后的火焰素材效果了。

7、素材还有些暗,最后用色阶、曲线等稍调整一下就可以用了。

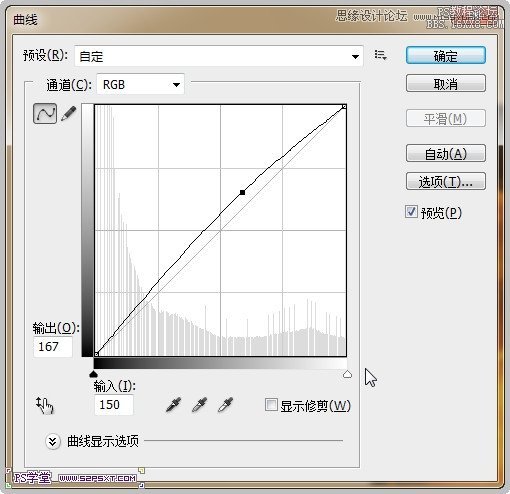
最终效果