教大家用多边形套索抠出帽徽,算是新手抠图了,没什么技巧,只要有耐心一点点认真抠就可以了。大家抠完记得交作业。
制作方法:
1、打开“ps”软件。(我使用的是psCS4)如下图
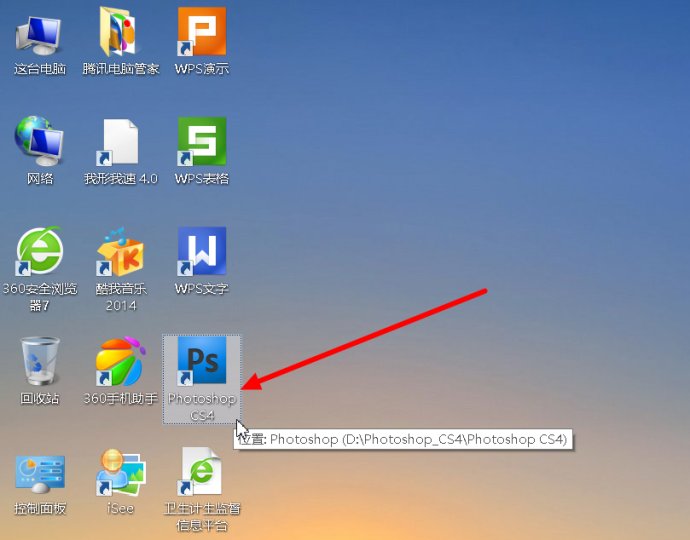
2、在ps里打开一张有背景的帽徽图片,如下图

3、双击右面的图层,出现“图层0”后,按“确定”如下图
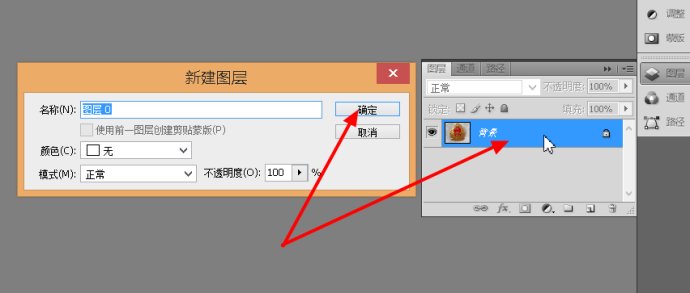
4、右键“图层0”,点击“复制图层”,出现“图层0副本”后,按“确定”如下图。
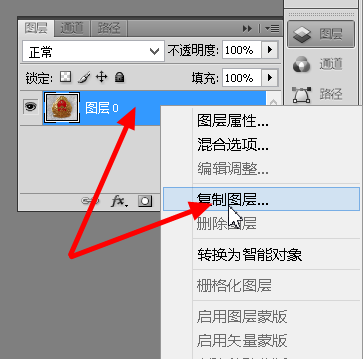
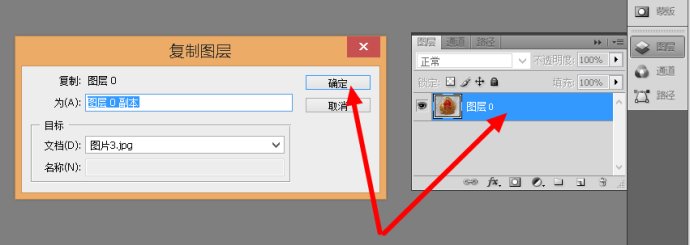
5、点击图层0前面的显示按钮,让背景层不显示,选择图层0副本图层,如下图
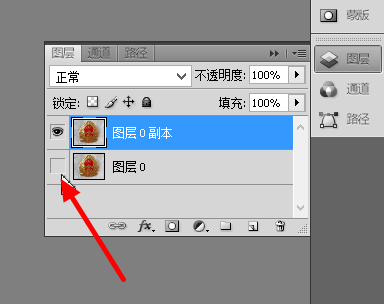
6、点击左边的“缩放工具”将图片适当放大,并使用鼠标将图片向右、下外拉,致使图片全部展示出来。如下图

7、用ps里工具栏里的选区工具,抠图。(因为帽徽是凹凸不齐的图片,所以应选择的工具为“多边形套索工具”,如下图
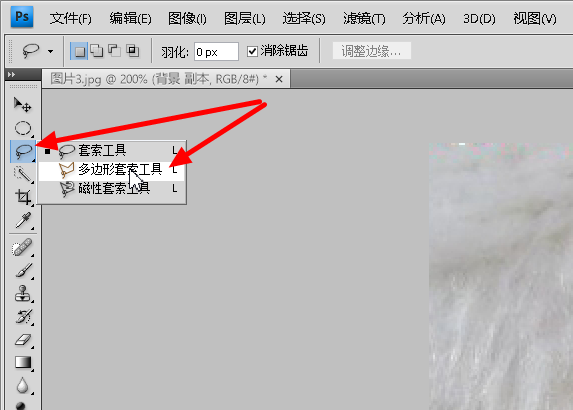
8、将需要的图片部分,扩容在里面,如下图

9、在区域点击右键,选择反向。

10、按下“Del键”,然后按删除键“Delete”,将背景部分删除。这样无背景图片就制作完毕了,如下图

11、然后保存图片,选择“存储为”(有的软件为“图片另存为”都一样),选择文件格式(GIF)格式,保存选项(正常),确定。保存。
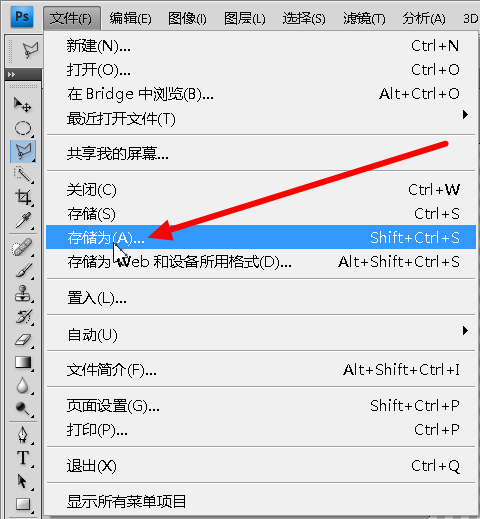
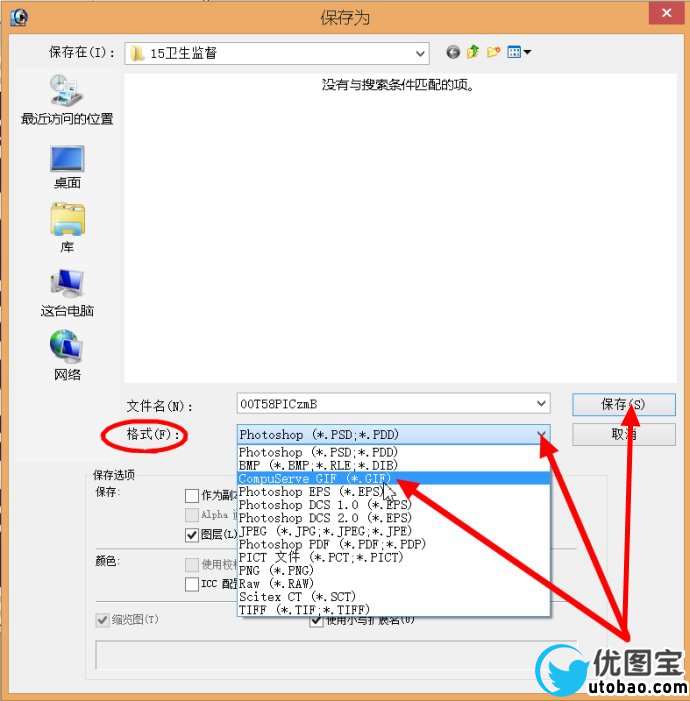
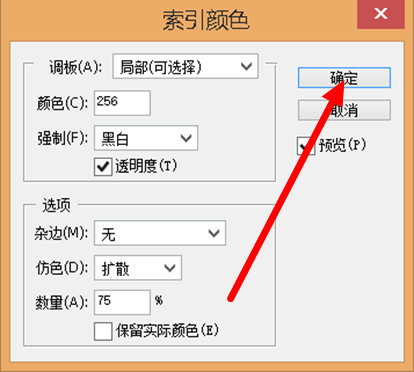
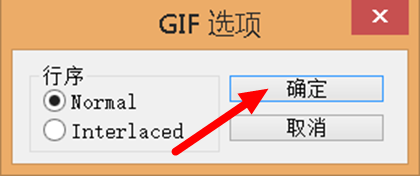

被抠出的无背景“卫生监督帽徽”图片






