抠图工具有很多,今天教大家用仿制图章工具抠图,顺便也能了解一下这个工具的使用。
目的:将人物移植到风景图片中,如下图

操作方法:
1、打开ps软件,双击界面,从电脑里找到你要制作的图片,打开1张人物照片,2张同样的风景图片。如下图
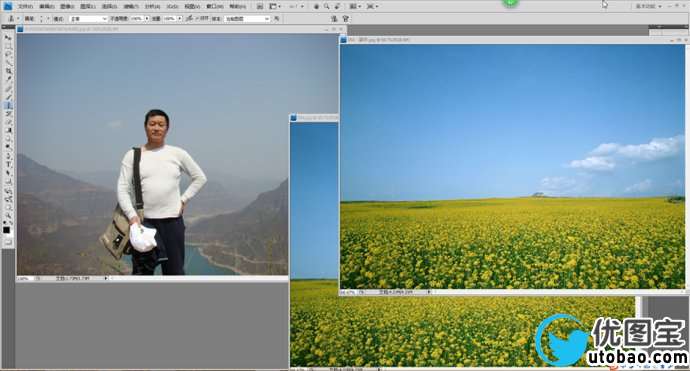
2、点击“仿制图章工具”,选择“仿制图章工具”。如下图
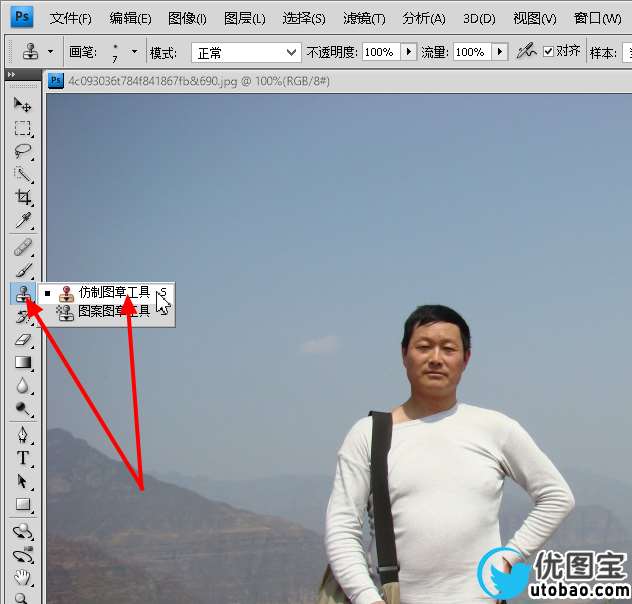
3、按住“Alt”键,使用鼠标在人物的腿部(接近图下边),点击一下。如下图
 _ueditor_page_break_tag_
_ueditor_page_break_tag_
4、点击“画笔”,并将“画笔”放大一下,便于涂抹,如下图
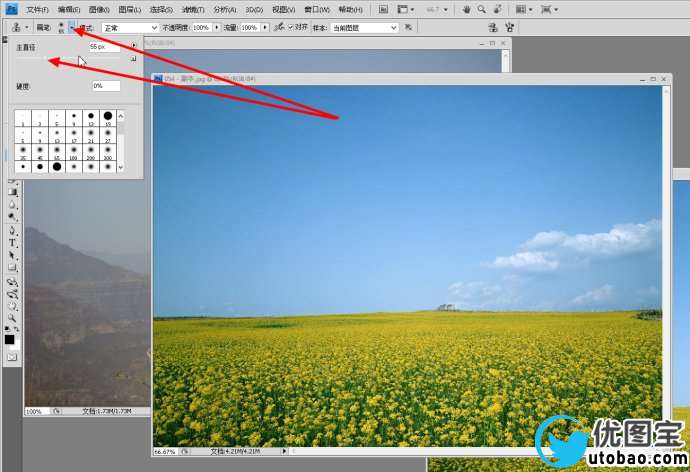
5、点击风景图片,使用鼠标在图片最下边合适的位置,由下向上涂抹,如下图
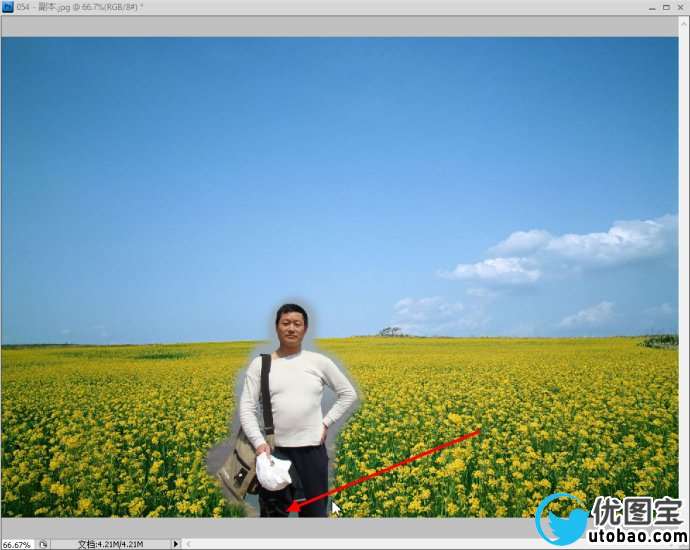
6、然后将人物照片删除。
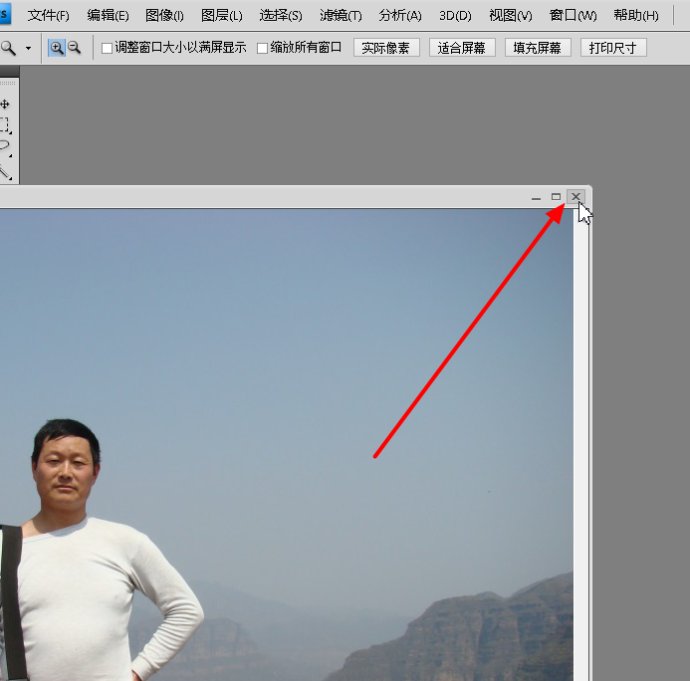
7、选择风景图片,点击“仿制图章工具”,选择“仿制图章工具”。按住“Alt”键,使用鼠标在风景图片有明显标志的地方点击一下。如下图
 _ueditor_page_break_tag_
_ueditor_page_break_tag_
8、然后将“画笔”缩小至10左右,再将图片放大,便于涂抹,然后点出涂抹有人物的风景图片,在同一明显标志的地方点击一下,然后在人物周边开始涂抹,要细致。(这一步很重要,这样是为了使用涂抹方法还原人物边缘的景物与原图一致)。
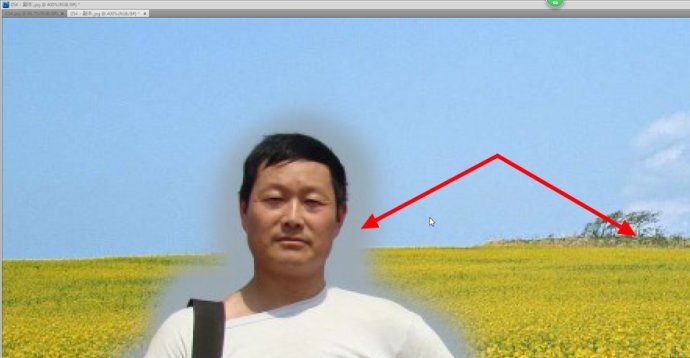
9、最后再将“画笔”缩小至6左右,处理一下窄狭的地方。如下图

10、这样将人物移植到风景图片中的过程就完成了,然后选择JPEG格式保存即可。如下图
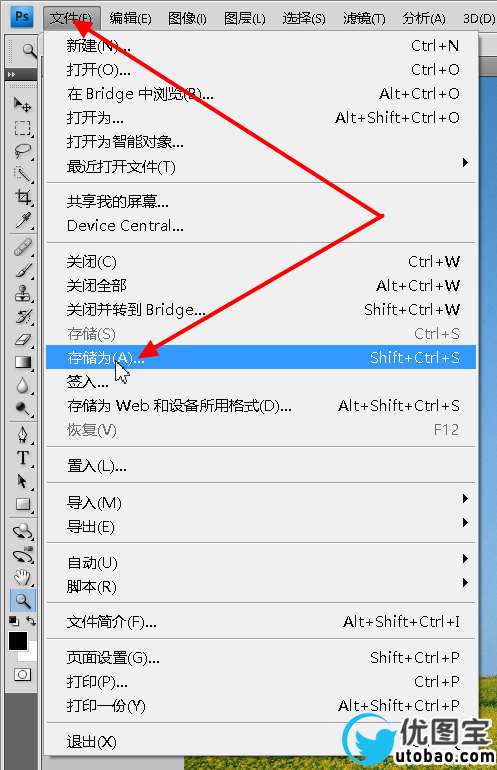
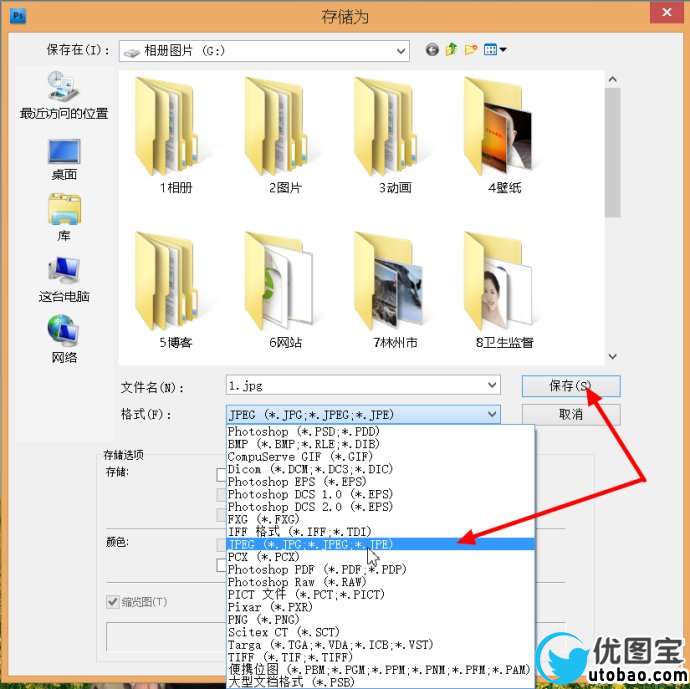
效果图





