什么是“抠图”?顾名思义,就是从一幅图片中将某一部分截取出来,和另外的背景进行合成。运用于抠图的软件有很多,抠图的方法也多种多样,但实际操作起来较为复杂,对于初学者来说要想轻松抠图的确不易。这次Adobe公司发布的AdobepsCS5,可以将抠图细致到毛发,只要利用简单的工具即可抠出所需要的效果,使得我们省去很多繁琐的步骤,让抠图、合成图象变得更加轻松!
下面介绍一下ps CS5抠图、合成图象的相关操作。
本次操作选用的素材如下:
素材-1(JPG文件)

素材-2(JPG文件)

一、打开Adobe ps CS5,选择“在Mini Bridge中浏览”并打开,在弹出的对话框中、在“我的电脑”里找到素材-1(JPG文件)和素材-2(JPG文件),见步骤-1截图:
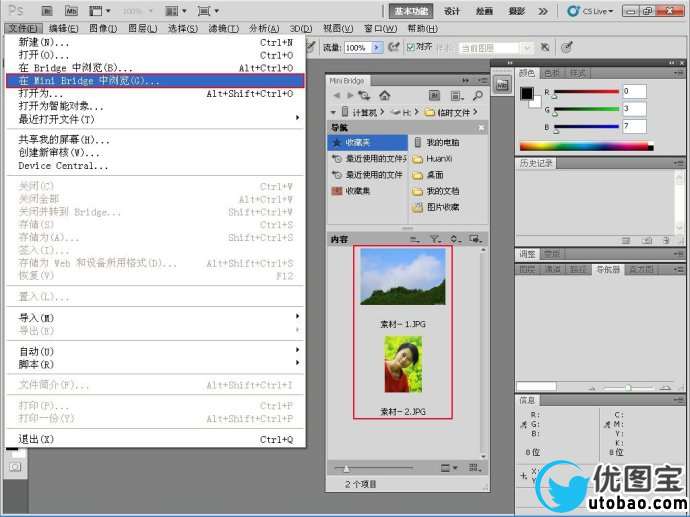
二、双击鼠标左键打开素材-1(JPG文件),见步骤-2截图:

三、将素材-2(JPG文件)拖入打开的素材-1(JPG文件)中,见步骤-3截图:

四、关闭Mini Bridge边栏,适当调整将素材-2(JPG文件)在素材-1(JPG文件)中位置,之后在素材-2(JPG文件)上双击鼠标左键,见步骤-4截图:

五、选择“快速选择工具 W”,见步骤-5截图:

六、细致选择我们所需要抠出的图象,见步骤-6截图:

七、鼠标左键单击“调整边缘”工具按钮,见步骤-7截图:
 _ueditor_page_break_tag_
_ueditor_page_break_tag_
八、在“视图模式”中选择“黑底(B)”,见步骤-8截图:

九、在“边缘检测”对话框中勾选“智能半径A”,在半径(U)中选择合适的半径像素,并在左边的图象中涂抹掉不需要抠出的部分,此步骤可反复细致调整,见步骤-9截图:
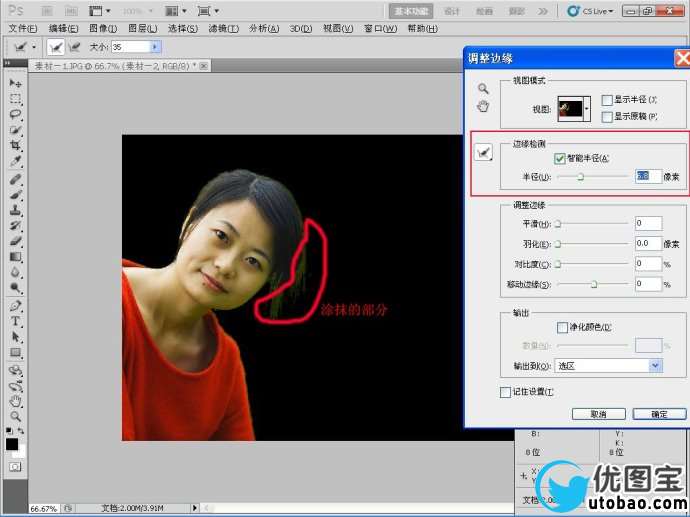
十、在“输出”对话框中勾选“净化颜色(D)”,并在“输出到(O)”中选择“新建带有图层蒙版的图层”,最后单击下面的“确定“按钮,见步骤-10截图:
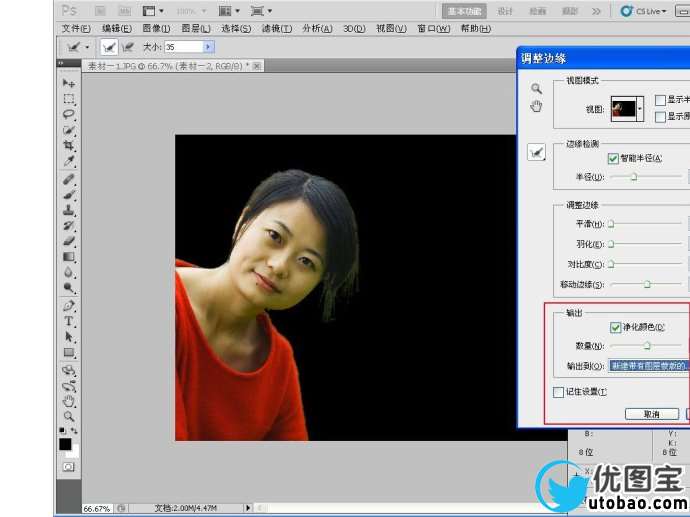
十一、这是处理之后得到的效果图,可再适当修饰后存储为JPG文件即可大功告成,见步骤-11截图:

这是ps CS5抠图、合成图象之后得到的效果图:





