PS抠图
抠图的方法有好多,其中包括:通道、抽出、图层模式、色彩范围、图层样式、橡皮擦、背景橡皮擦、蒙版、钢笔、套索以及魔术橡皮擦和魔棒等等、另外还有N种专门抠图的外插和软件。
今天咱就谈谈抽出滤镜,抽出滤镜功能强大,运用灵活,是PS专用来抠图的工具,它容易掌握,运用得好效果极佳。它可从繁杂的背景中抠出散乱的发丝,也可抠出物体的透明,见图1、图2、我们不去探讨理论,只从实用的角度来探讨基本方法。抽出就是作选区,抽出就是要在选区内得到颜色的信息。从而来达到抠取图片之目的。


一、抠取图片的单色
抽出滤镜抠图,分为单色抠取和全色抠取两种,当需要强调抠取某一种颜色时,例如:发丝、羽毛、透明的纱等,就要用到抽出滤镜里的强制前景这一项,你需要抠取哪一部分颜色,就把强制前景设置为该种颜色,颜色的设置
可用吸管工具来提取,见图3。
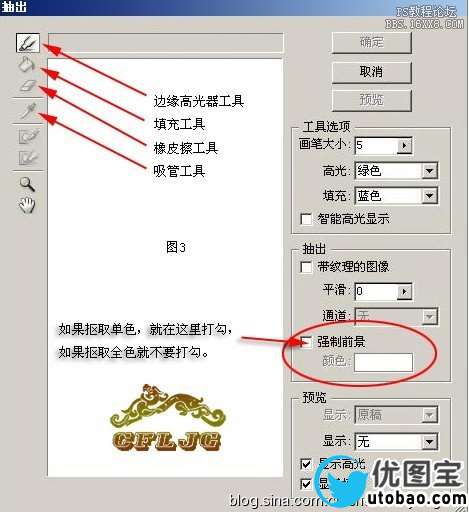
1、单色抠取的步骤
以小兔为例,首先在强制前景处打上勾,你需要抠取什么颜色,就用吸管工具点选,然后用高光器工具在需要抠取的地方涂抹绿色,首先强制前景白色抠取小兔的白毛,见图4,抽出的结果,见图4a。再强制前景黑色抠取小兔的
耳朵,见图5,抽出的结果,见图5a。最后的效果,见图6。
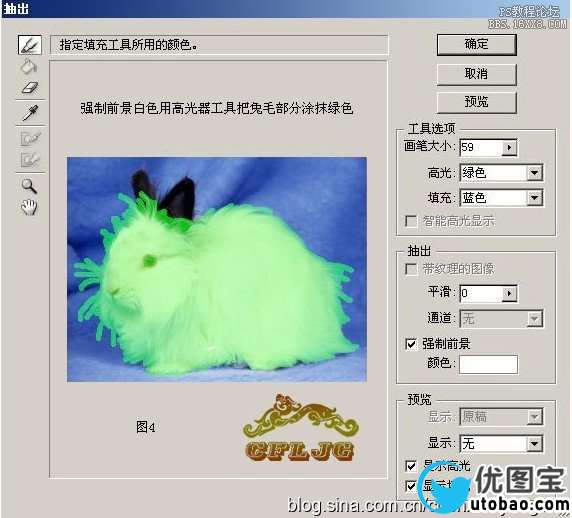




2、综上所述,每抠取一个单色就需要复制一个原始图层,抠取n种单色就要
复制n个图层,最后再复制一层,放在最顶层,在这层加蒙版用黑画笔涂抹出
新的背景。例图见图7、图8、图9,图10、图11、图12。


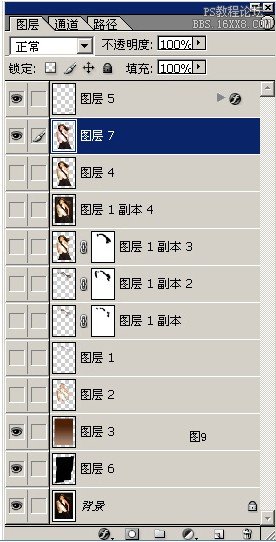


二、抠取图片的全色
全色抠取图片,不要在强制前景处打勾,用高光器工具沿边缘描绿色,笔触要适当,小一点会更精确,一般在5左右,用填充工具把中间填充蓝色。见图13、 14、效果见图15。



_ueditor_page_break_tag_
三、注意事项
每获得一个抠出的图层,都要把图放大检查,用橡皮擦或蒙版清除边缘的杂
色,这样才会使新的图片干净清澈。
四、抽出抠图的特点
1、可去除边缘杂色,见图16,图17。


2、可使头发的高光随背景色改变而溶于新背景。
举例说明:
01、打开图片,ctrl+j两次,得到图层1和图层1副本

02、点击红圈处,创建新图层,得到图层2把这层放于图层1与背景层之间,并填充颜色,这里填充了绿色,作为检验效果和新的背景层。

03、在图层1执行滤镜--抽出命令。
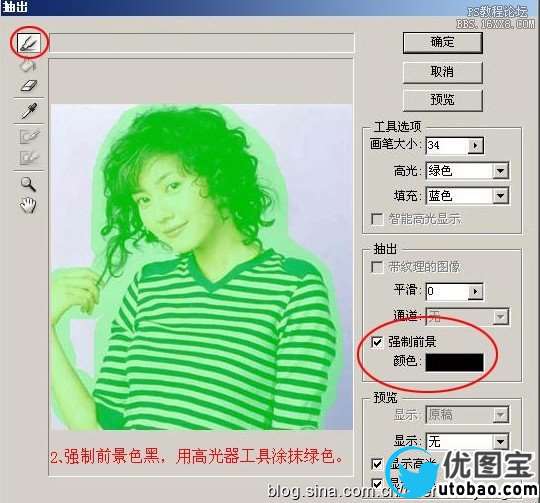
04、我们可以看到抽出后的头发的高光处是半透明的。

05、半透明之处就露出了新的背景的颜色,这就是要讲的头发溶于背景色的宗旨。

06 、在图层1副本层里,点击红圈处,添加蒙版,用黑画笔涂抹出人物主体及头发以外的新的背景,头发部分用50%灰色画笔涂抹。

07、蒙版里涂抹大致情况参考。

08、再换一下其它颜色的背景看看效果。


原图

最终效果图

1、打开原图。

2、选择滤镜-抽出。

3、设置画笔大小值为20,用边缘高光器工具开始描边,把人物的整体画出来。
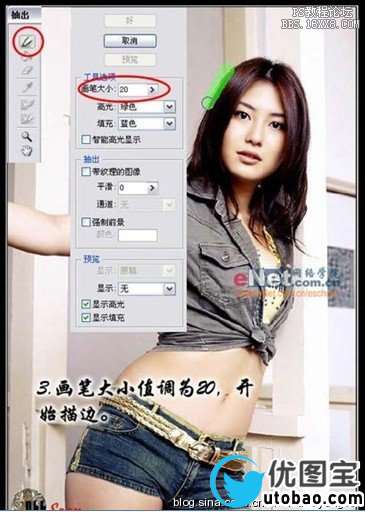
4、描边之后的效果如下,注意边框中间不在有间。

5、用填充工具把中间填充。填充后按好。

6、抽出之后的效果,可以看到边缘还比较潦草。

7、下面就要好好利用历史画笔这个好东东了,选中画笔工具,选择历史记录面反板,在删除图层的方框里点一下,直至出现历史画笔的图标,如下图:

8、为发显示得更清楚,复制一层,把背景填充为黑色,可以看到边缘需要修整的地方还有很多。

9、要做好这一步就看大家是否细心发,这一步比较费时间,要用历史画笔与细心修,我的方法是先背景多出的地方先用黑色覆盖,然后再用历史画抠人体细节。

最终效果图

未完待续
........




