昨天和一位学友讨论后期时提到了钢笔工具,这个PS里最基础的工具他却很意外地说,难学,PS学了一年多了还没搞懂。我听了比较吃惊。也不由想起以前和几位学友讨论手绘时谈到的钢笔工具,他们也面露难色。于是,我就利用自己学到的一点浅薄基础写了一个浅薄教程和他们共同探讨。
Adobe Photoshop CS5 简体中文版下载地址:CS5下载
虽然是个老帖了,我还是希望转到这里和大家再次讨论,因为PS也是要温故才能知新的。
当初我写这个练习帖时探讨的对象都是初哥,所以这个帖子是适合初哥初姐看的,对钢笔工具已经很熟悉的学友就轻轻飘过吧。
进入正题前首先我要打消一些人的顾虑,钢笔工具其实只是貌似难学,还是比较简单的,耐心学上几天你就会熟练掌握,而一旦你掌握了它后会觉得这个工具绝对妙不可言,依靠点和线(片段)组成的路径,从绘制一个简单的心形轮廓,到制作一幅工作量巨大的美女手绘,钢笔工具的作用简直不容小觑!我曾说过做后期是要先看图片的,看图片什么?当然是对图片仔细揣摩了,看它如何来PS?适合用什么工具?先P什么后P什么?等等等等,不亚于给病人开刀前的专家会诊。
心里有了稳妥的或成熟的想法后再动手,就会事半功倍。瞎P,是不行的。钢笔工具是简单易学的,但不可轻视他,它虽简单,但功效非常强大。下面我们就来通过一个简单的图片抠图练习,学习一下钢笔工具。
这个跑车的图是随意从百度上下载的,像素不太高,背景较复杂,适合用钢笔工具才能高效快捷安全地将其抠出。用通道行不行?可以,但是你还要沿着跑车的边缘返工,另外通道里的分离动作也很繁琐。用抽出行不行,也行,如果这个背景要是和跑车类似的颜色,抽出工具就傻眼了。当然,也可以用多边形套索工具或背景橡皮擦工具等等,但是,前者容易出错,后者琐碎。所以,对复杂的背景或者人眼都难分辨的前背景相融的图,用钢笔工具一定是个上选。
那么有好友就问了,美女的乱发图用钢笔工具行不行?当然不行了,毛发用通道、抽出、插件或者边缘调整等工具一般都能让毛发和背景以一定的方法分离并抠出,这是他们的强项。如果用钢笔来抠,由其细密的毛发,会把人抠虚脱的。我们也可以这样来打个比方,抽出通道插件等是修复毛细血管的专家,绝对的细致活儿;钢笔工具是修复肌肉组织的专家,粗线条的活儿。细事粗做,或者粗事细作,都是得不偿失的,说明选择工具严重不当。
素材图:

简要介绍钢笔工具及辅助工具。

第一步 用钢笔工具一定要养成放大图片N倍的习惯,放的越大抠的边缘越细致。当然,大小和图片分辨率有关,像素低的放的过大了看不清边缘了也不行的。
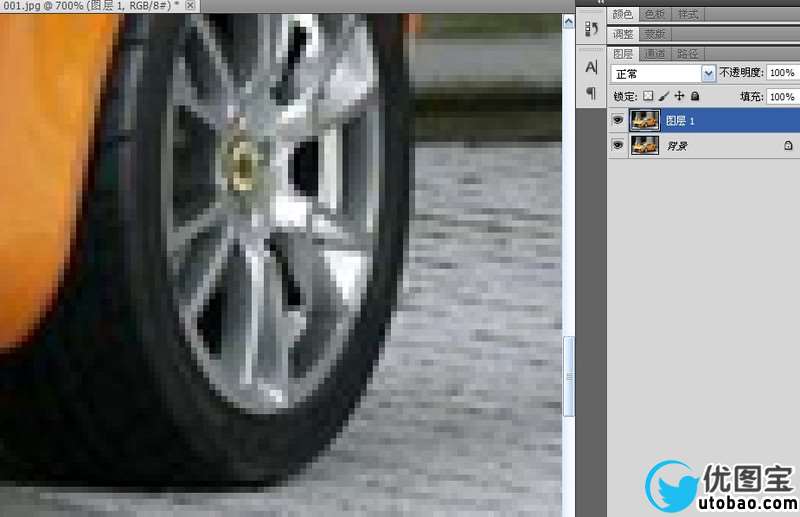
第二步 点快捷键P或直接点击钢笔工具,接着点选上面的路径图标,在图片中开始抠图的地方点击一下,就出现了一个钢笔锚点。当然你也可以从其它地方抠。

_ueditor_page_break_tag_
第三步 沿着轮胎边缘再点击第二个点,不要松开左键,拖动一下,就会出现一对控制操作杆(或称控制柄),这时你会发现两锚点之间的线条变成弧度,被你控制着。只要和轮胎边缘的弧度贴合就可以松开左键了。

第四步 按着ALT键,将鼠标移到第二个锚点,钢笔工具右下角出现三角形转换点图标,点击锚点,上面的控制杆消失,方便你下一步的正确操作。
如果不点掉上面的控制杆,第三个锚点和第二个锚点之间就会自动出现弧线条,而影响下步操作。

第五步 以此类推,继续。

第六步 重点标记一下:钢笔工具沿着边缘的理想位置在哪里?大家都知道抠图要沿着边缘,但是边缘模糊时怎么办?我个人总结的小技巧就是在实边和虚边的中间,即如图内侧的左箭头属实边,外侧的右箭头属虚边,而钢笔路径就要选择在二者之间,这样抠图后会形成干净的边缘。
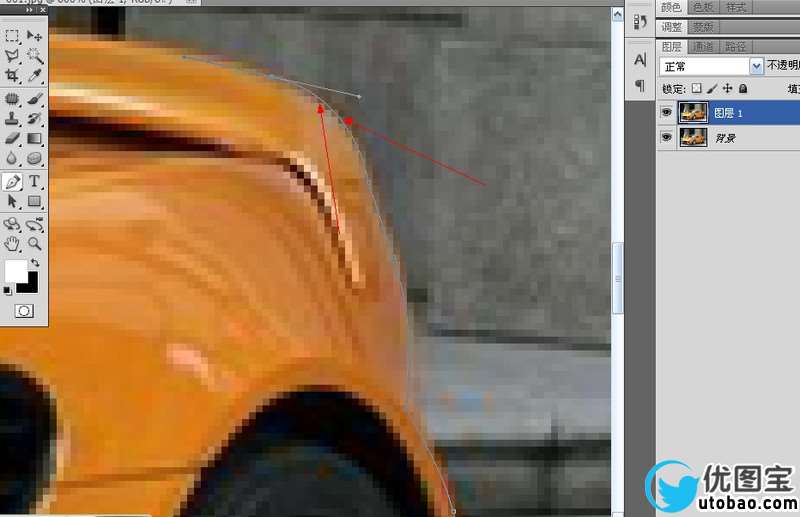
_ueditor_page_break_tag_
第七步 如果锚点位置点错了怎么办?那就将鼠标放在该锚点上,钢笔工具右下角就会出现一个斜杠,表示可以删除,然后点击右键,出现右键菜单,点击删除锚点,就删除了。
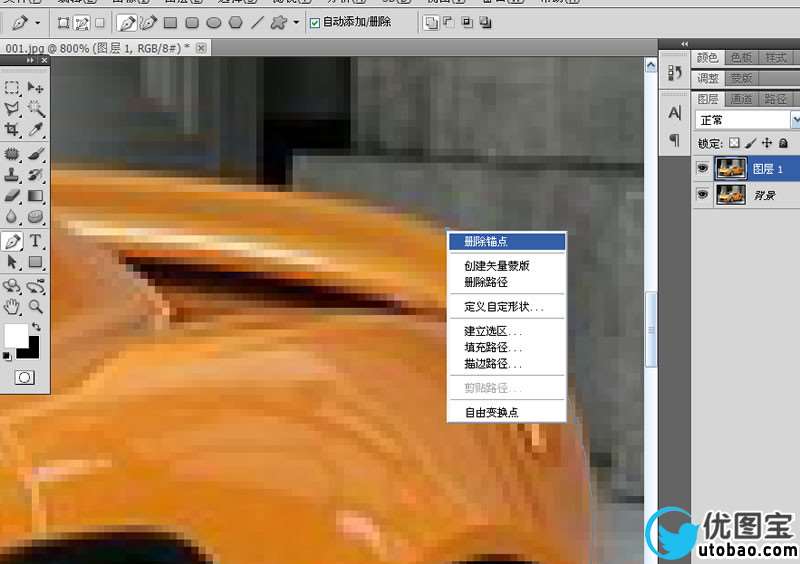
第八步 如果发觉在三个锚点中间的那个锚点感觉位置偏离,怎么办?那就点击直接选择工具,俗称白箭头,然后在该锚点点击一下,将空心锚点变成实心锚点,就可以自由移动了。变成实心锚点后,会出现控制杆,调节杆尾上的圆点,可以调整路径的弧度。

第九步 在白箭头的状态下,都可以点击各锚点,然后调节锚点杆尾上的圆点来调节路径弧度。

第十步 基本完成了,简单吧?我做的锚点比较少,大家自己做的时候建议锚点多一些。

_ueditor_page_break_tag_
第十一步 在路径内部点击右键,点选建立选区工具,可将路径转换成选区。
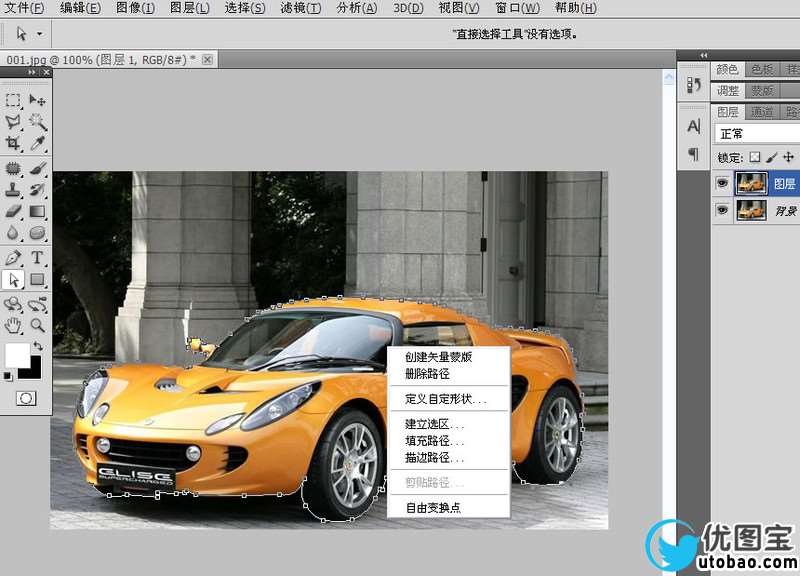
第十二步 很重要的选项:除非像本图这样像素比较小的图片,一般大图都要选择至少1像素以上的羽化半径,可以使抠出的边缘不生硬,顺畅自然。消除锯齿要打上勾。本图为做练习,所以选择了1像素(本图多锚点、0像素的抠出会有很好的效果)。
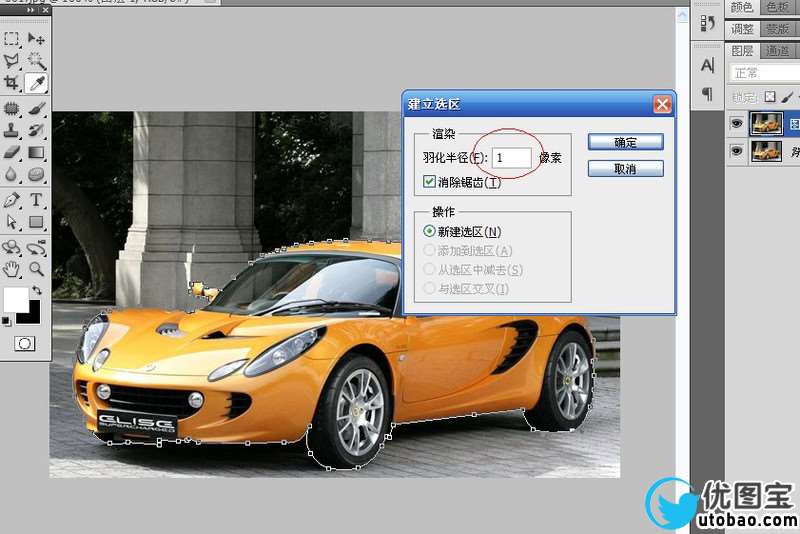
第十三步 选区出现了,可爱的蚂蚁线。

第十四步 按CTRL+J键,抠出并复制出选区,拖进来一张图片,看下效果,边缘很平滑(因本图像素低,所以1像素边缘羽化显得有点毛,不过这没关系,我们主要是做练习用)再重复啰嗦一下:像这样低像素的图,建议用较密集的锚点以及圆角锚点来描绘路径,然后0像素抠出,边缘就很锐利清晰了。
如果抠比这个大一倍以上的图时1像素抠出,会有很好的效果。
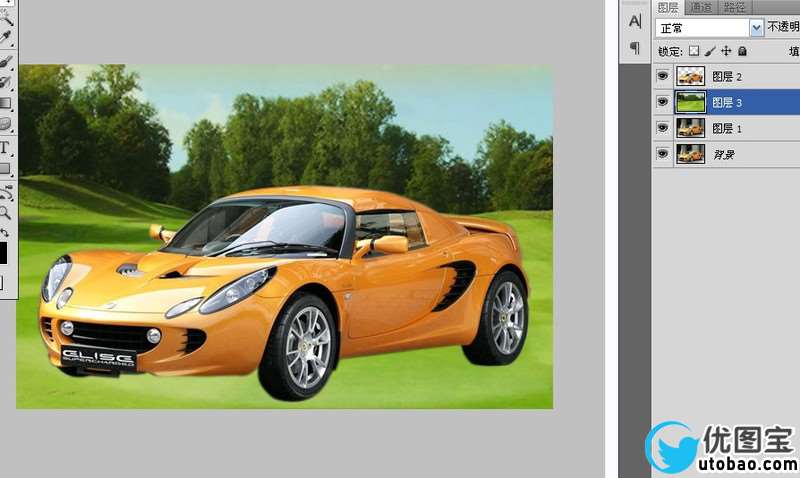
_ueditor_page_break_tag_
钢笔工具的实战经验非常强,用简略的几十个步骤来讲解不一定能讲的全面和透彻,所以下面再来巩固一下基本的操作方法,以下的几个动态图片是借用的我做了一些补充和完善,以动态的方式来观察,可能会更直接些。总之,学会钢笔工具的基本操作方法后,多练习才是很重要的,PS高手其实就是熟能生巧锻炼出来的。
好了,废话少说,咱们继续来了解和巩固钢笔工具:
1、钢笔工具属于矢量绘图工具,其优点是可以勾画平滑的曲线,在缩放或者变形之后仍能保持平滑效果。
2、钢笔工具画出来的矢量图形称为路径,路径是矢量的路径允许是不封闭的开放状,如果把起点与终点重合绘制就可以得到封闭的路径。
下面我们来绘制一个简单的路径。
勾选“几何选项”下的橡皮带,这样做因为操作更直观些,如图,勾选后,锚点点到哪里,线条就会如影随形地跟到哪里。
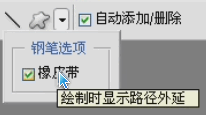
这时咱们会看到在点击时会有一个自由伸缩的线段出现,保持按住Shift键可以让所绘制的点与上一个点保持45度整数倍夹角(比如零度、90度)这样可以绘制水平或者是垂直的线段(图中从第5个点开始按下了Shift键)。
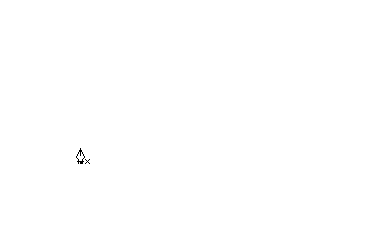
刚才我们绘制的那些锚点,由于它们之间的线段都是直线,所以又称为直线型锚点。
现在我们来绘制曲线形锚点。
如下图所示,在起点按下鼠标之后【不要松手】(作图记住要画曲线点击时不要松手),向上拖动出一条方向线后【放手】,然后点出第二个锚点并拖动出一条向下的方向线,以此类推,画出类似图示的路径。
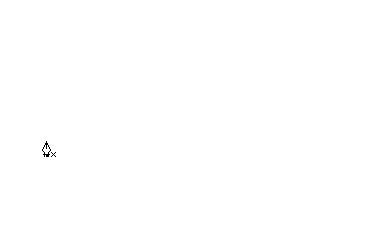
完成上面的操作,我想你已对钢笔工具有了一定了解,下面接着学习怎么控制曲线的弯曲度。我们现在点选上工具栏里的“直接选择工具”。
假设我们刚才绘制的4个锚点分别是ABCD,用“直接选择工具”去点取位于AB之间的片断,会看到刚才我们绘制AB锚点时候定义的方向线。
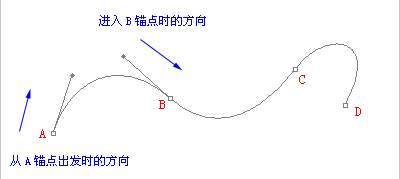
现在我们选择钢笔工具组里的的“转换点工具”,该工具可以用来修改方向线(用“直接选择工具”也行)。
然后如下图所示改变AB锚点上的方向线,将会看到曲线弯曲度的改变。注意:方向线末端有一个小圆点,这个圆点咱们且称它为“手柄”,要点击手柄位置才可以改变方向线.

_ueditor_page_break_tag_
明白了方向线的方向对曲线形态的影响后,我们来看一下方向线长短的影响,如下图所示,在一方向上拖拉方向线。
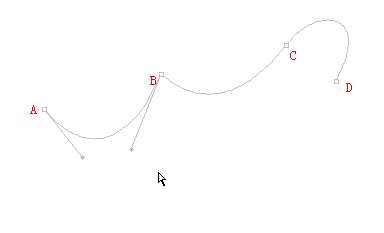
可以看到,对于一个锚点而言,如果方向线越长,那么曲线在这个方向上走的路程就越长,反之就越短,可以这样设想,曲线是一个橡皮筋,在头尾两端有两个力在各自的方向上拉,哪个方向上力气大,则橡皮筋就朝向这个方向多靠拢一些。反之 ,除了修改锚点方向线之外,也可以利用“直接选择工具”,在片断上修改曲线的形态,这样相当于“同时修改了两个锚点”如下图记住一个原则:绘制曲线的锚点数量越少越好,因为如果锚点数量增加,不仅会增加绘制的步骤,同时也影响轮廓的自然顺滑。

其实复杂曲线基本上由两类曲线组成:C形和S形。
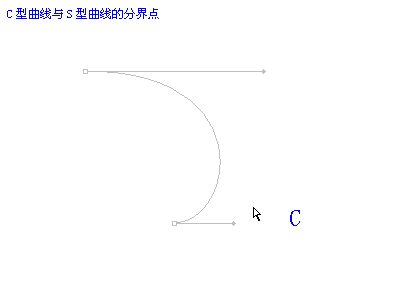
到这里,大家对路径已经有了大概的认识,下面我们补充一些绘制中的其他问题:
有时候我们需要一个锚点左边是曲线,右边是直线,就需要用这种方法来绘制,如下图:
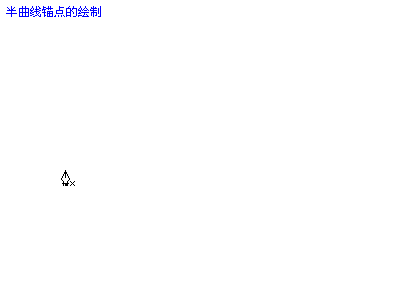
_ueditor_page_break_tag_
注意,对封闭的路径,要删除某个锚点,请不要用DELETE键,这样会连片段即线条也一并删除了,正确的方法应该在该锚点上用直接选择工具点击变成实心锚点,然后右键点出菜单,删除锚点即可。
在路径内,点击右键出现菜单,填充子路径(填充路径)可以填充路径范围内区域;描边子路径(描边路径)可以使路径生成和画笔等工具大小的线条,操作这个之前要提前将画笔、铅笔等工具的参数设置好。我这里设置了3像素,白色。大家可以看到有个“模拟压力”的选项,这个是个非常重要的工具,尤其是手绘时最重要的工具,在画笔里设置好画笔大小等参数后,再点选这个模拟压力,它可以使线条自然消隐,像睫毛和毛发的手绘效果就是这样做出来的。
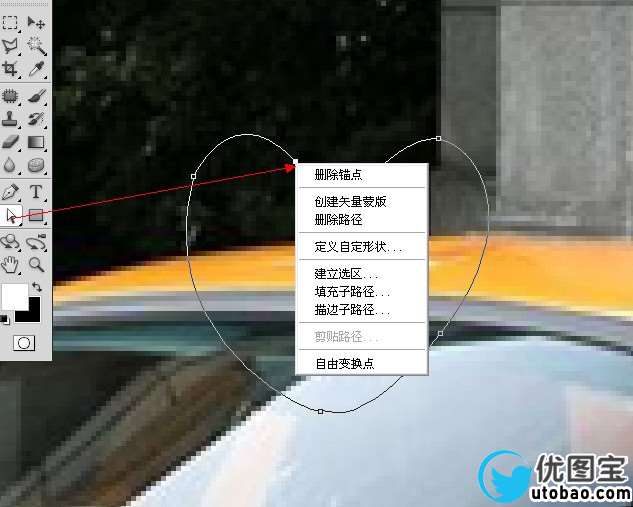

描边后,点选直接选择工具,如图框选全部路径,按DELETE键就可以把现在已经多余的路径删除了。
当然,钢笔工具的功能还不止上述这些,更多的小技巧还需要我们以后共同来探索和学习!
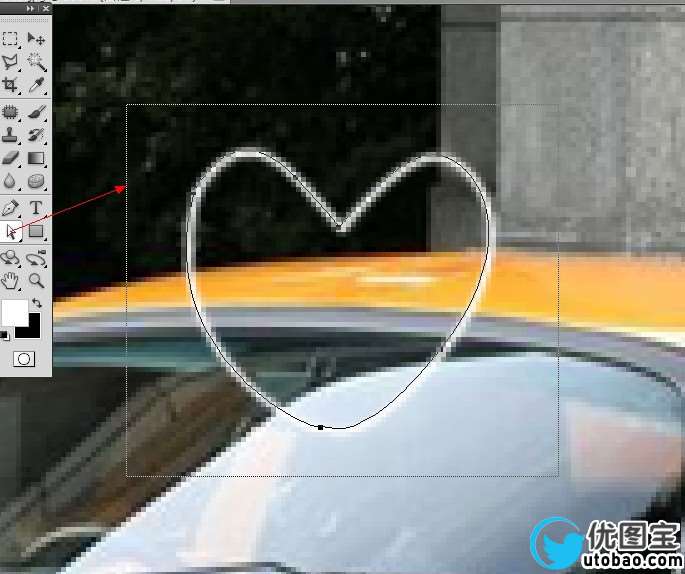
到此就结束了,不足之处请各位师友补充。不当之处请师友及时指正!希望本贴能对大家有所帮助




