所演示的自行车抠图,使用的软件是Adobe Photoshop CS6版本。
使用的工具是钢笔工具。创建的是工作路径,转换为选区的抠图方法。
最终制作成一张完美的海报效果图。
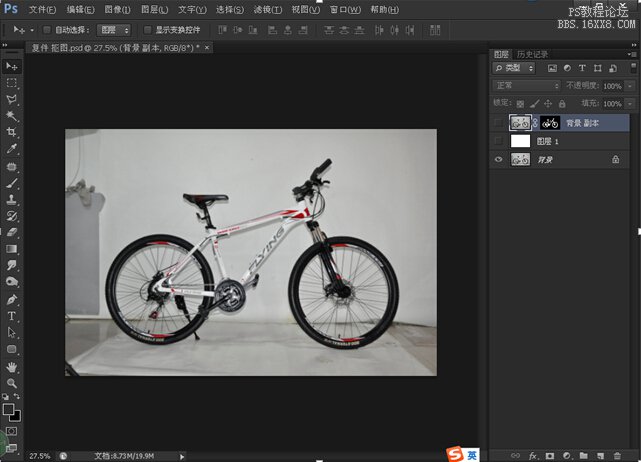
作者没提供原图素材,在淘宝找了张,大家练练手:

第一步使用钢笔工具,从自行车后座开始绘制路径。
切记,使用的是钢笔路径来绘制操作的。
如果不会钢笔工具的小伙伴们,请另找其他基础课程学习啦。在此不多啰嗦工具操作啊。

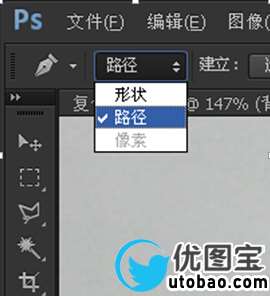
配合窗口-路径面板,绘制出来整个车身之后,在路径面板里,把路径重新命名,保存起来。
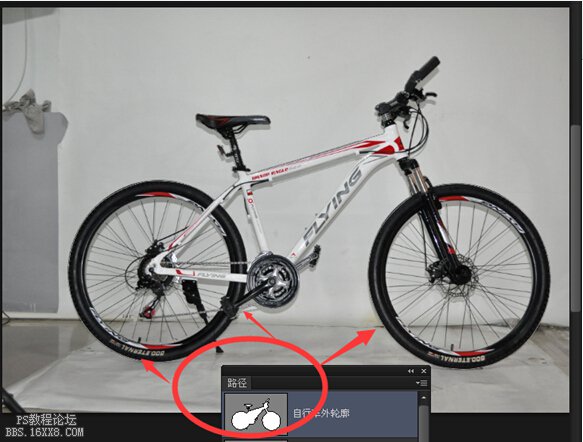
复制背景层。
把路径转换为选区。
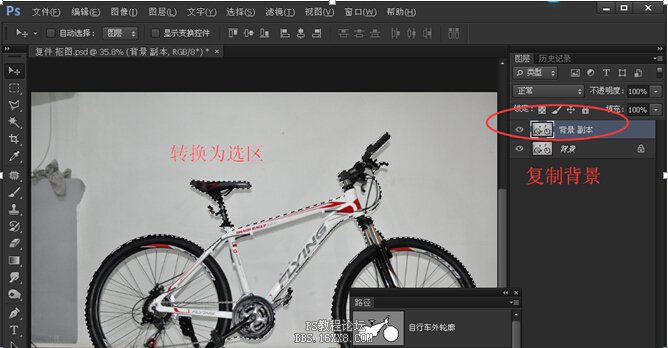
图层面板,点击创建图层蒙版按钮。同时新建一个图层,填充白色,作为背景显示。车身背后的环境处理掉了。
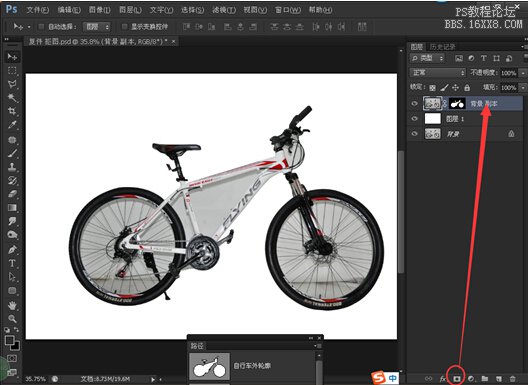 _ueditor_page_break_tag_
_ueditor_page_break_tag_
第二步,前轮后轮的抠图。
用的同样是钢笔工具。耐下心里,慢慢绘制。记得保存。
抠图的境界,无非图片放大300倍,钢笔一点点来。


整个后轮的抠图处理。
大约时间要15-30分钟左右。
钢笔工具熟练的同学会更快。不太熟练的同学,也可以多加练习。


前轮使用钢笔路径,转换选区,然后图层蒙版填充黑色。
整体效果图所示。
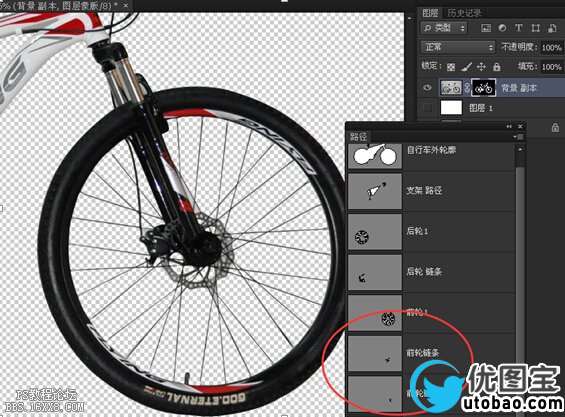
整个自行车抠图出来效果。路径步骤,蒙版样式。
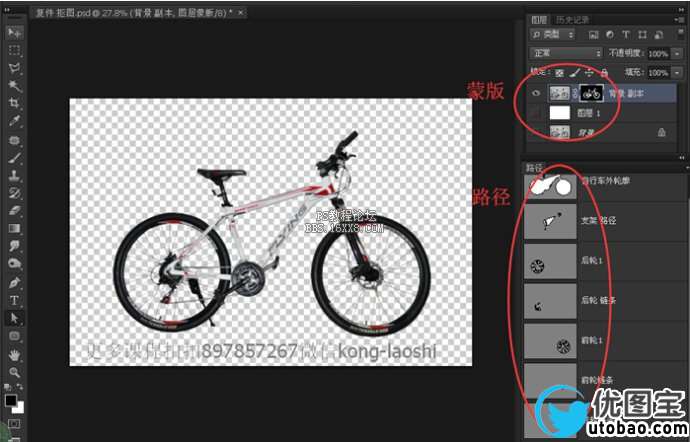
制作成海报效果图一
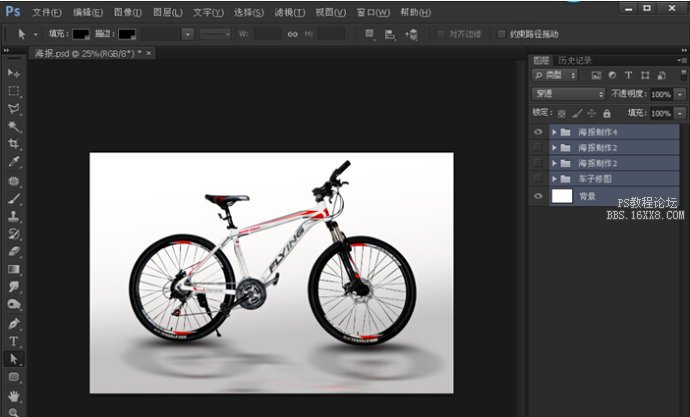
制作成海报效果图一
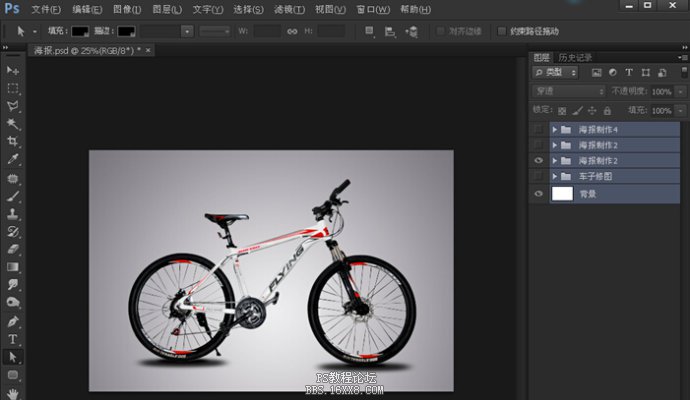
整个制作完毕。




