主要是介绍一些比较简单的抠图方法。首先从工具开始。
一、磁性套索工具
这个工具很简单,只要顺着边缘移动,就会自动抠图,如图:
选择工具
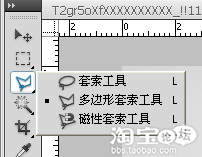
photoshop教程
顺着边缘慢慢的移动,注意不要移动太快(太快了一些边缘自动抠图都没抠到)

绕了一圈后,变成选区后,可以利用套索工具,按SHIFT或ALT,进行修饰,由于时间关系这里就不多讲了
二、魔棒工具
选择魔棒工具的时候,注意调节他的属性,比如容差等,这些也是很重要的一方面
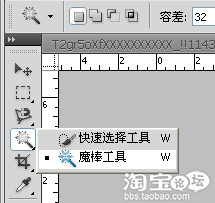
相信这个工具,大家都会用,只要轻轻的一点,就可以选择,如图:

像这种图片,只要轻轻一点就已经好了
三、橡皮擦工具(魔术橡皮擦)
这个工具就是擦,把图片不要东西都擦掉,它的魔术橡皮擦却特别的好用,如图:
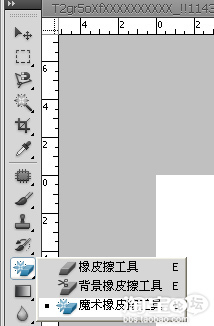

只要点击一下,就把整个白色背景去掉,是否感觉好用?
四、钢笔工具
钢笔是最常用的抠图工具,也是目前抠图最好的工具,特别是它的路径有很多很大的作用。
据体怎么去用呢!这里就不多说了,钢笔的运用是基本功之一。
当第一次选择钢笔工具的时候,注意它的属性栏的设置。
曾经很多新手都碰到的,就是属性没设置好。
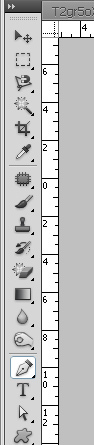
 _ueditor_page_break_tag_
_ueditor_page_break_tag_
五、快速蒙版
说来这个工具,很少人会用,不过它还是功能还是不错的。在工具栏最下面很少人会注意到。
怎么用呢!如图所示:
1.选择快速蒙版,然后再选择画笔工具
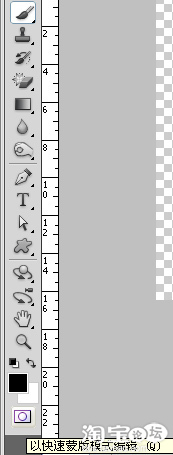
2.选择适当的笔触,进去画画
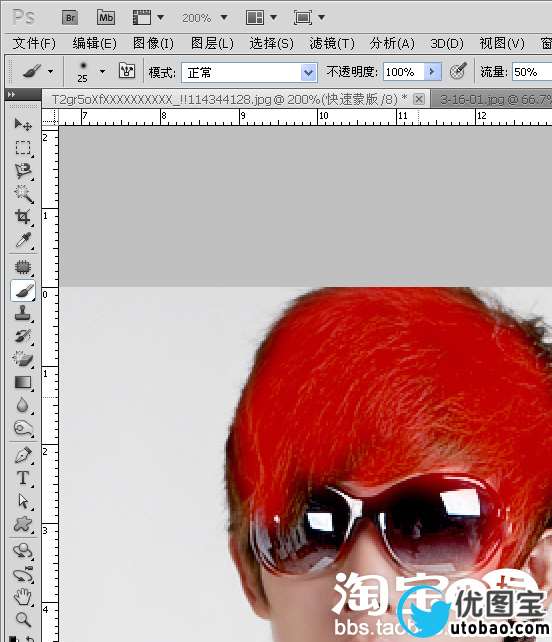
3.画好后,再点击快速蒙版,就会退出快速蒙版,刚才所画红色变成选区,如图:


变成选区后,反选一下,就把所画的选择出来了。
六、色彩范围,据体操作如图所示:
1、选择色彩范围
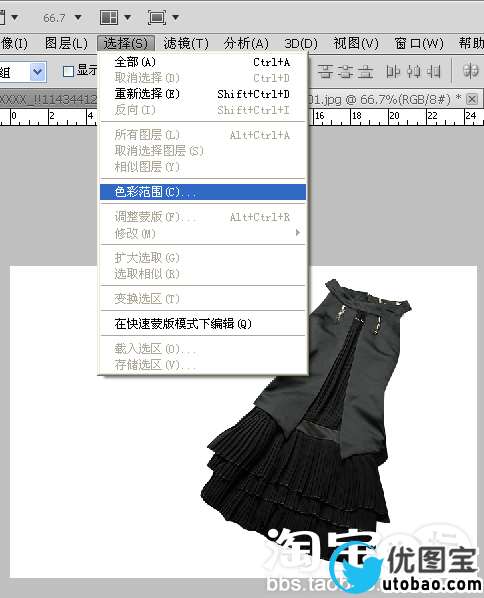
2、选择取样颜色工具(还能添加与减少多个颜色),取样后调整容差。

点击确定后,就变成选区了

七、通道
选择通道,然后按CTRL点击某个通道,就变成选区了
八、滤镜-抽出
这个抽出要网上有很多教程,这里就不多说据体怎么操作了
这个是我个人目前所用一些简单的方法,不知你掌握了多少呢?
还有一些什么反选,羽化等都是需要掌握一些知识点,抠图经常需要这些配合!




