这个图本来是坛子里一个好友引用的帖子,问的人也挺多,就是怎么样把这么复杂的树木给抠出来?其实主要用到了图层菜单下的单个工具,就能很快地把树木抠出来了。我示范一下下,有空大家伙当作业练习一下吧。
这个是原图

第一步 在右下角图层菜单最下面点击创建新的填充调整层按钮(圆形黑白色),在弹出的菜单里点击“反相”

第二步 同样点击创建新的填充调整层按钮(圆形黑白色),点出通道混合器菜单,左下角勾选“单色”调整数据(此数据作为参考),从而进一步分离天空和树林的色调

第三步 同样点击创建新的填充调整层按钮(圆形黑白色),点出色阶菜单,适当调整黑白色对比度

第四步 按下ALT+CTRL+~组合键(等于选择了高光选区),此时你会看到蚁行线选取了树林。

_ueditor_page_break_tag_
第五步 双击背景图层解锁,再点击下面的“添加图层蒙版”按钮。然后将上面三个图层点击眼睛隐藏,
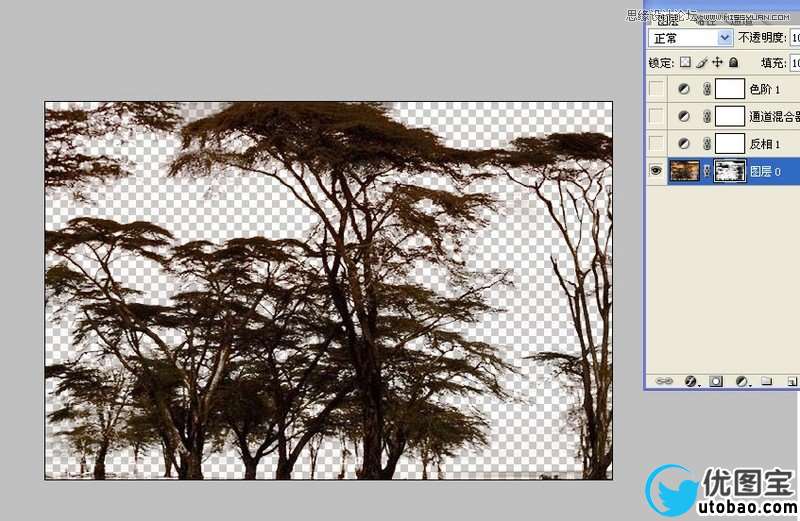
最后一步 拖入一个漂亮的背景图放在最下面,看看效果,是不是很不错呢?觉得个别地方有污点的还可以继续修饰,完成。
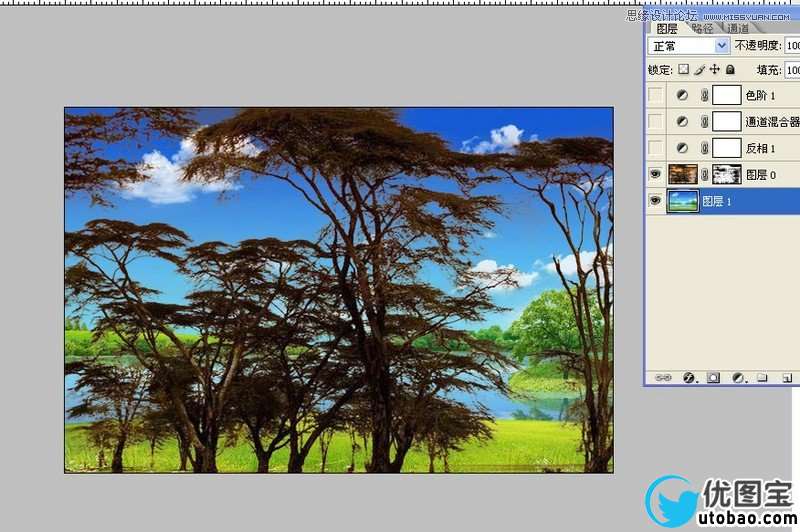
为方便大家练习,奉送一个背景图上来做背景。





