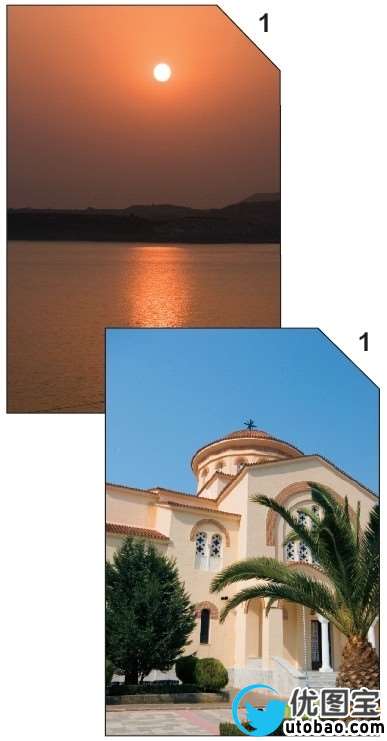
图一
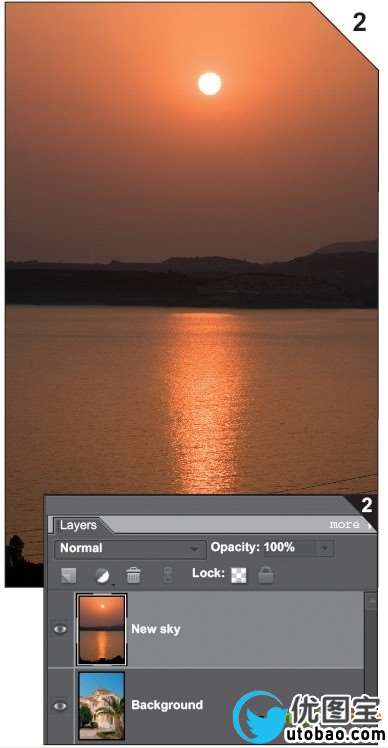
图二
2. 从将两个图像组合成一个文件开始。 在图层面板上,单击并拖曳一张照片的背景缩略图,将其放在另一张图像的画布中。这时围绕图像出现一个边界,表示可以放开它,按下“Shift”键以确保图像位于中心。 至此,日落图像已经被拖曳到教堂图像中,并完全覆盖在上面,图层面板上则显示存在两个图像(图二)。
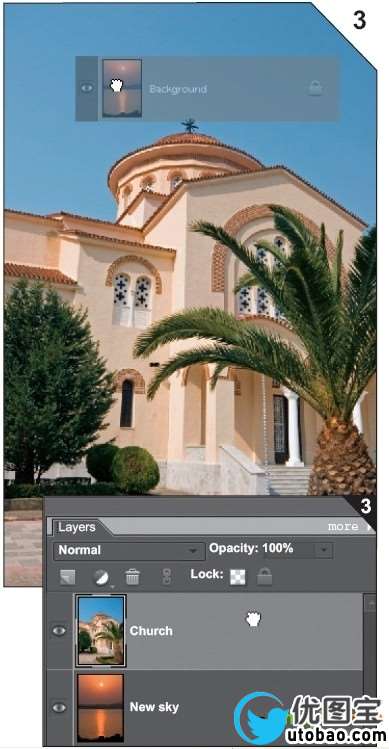
图三
3.用右键单击或双击教堂的背景图层,将其转换成一个标准的浮动图层,以便改变图层的顺序。由于背景图层是固定的,因而只有这样做才能移动背景图层。Photoshop Elements会询问是否为新的图层命名,此时将其命名为“教堂”,然后把教堂图层拖曳到天空图层上面,使其转换为图层面板中最上面的图层,并覆盖在天空图像上(图三)。
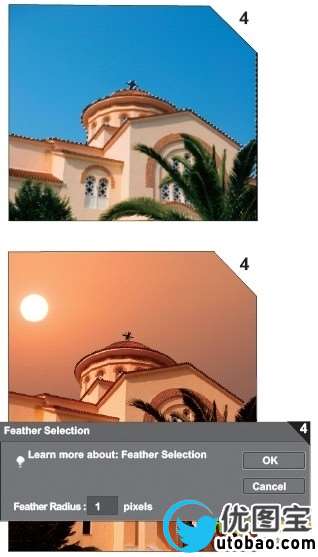
图四
4. 使用魔棒工具选择教堂上的蓝色天空, 如果魔棒工具没有选定图中天空的所有部分,则应按下“Shift”键并点击遗漏的区域,将其添加到选定部分中去。选择了天空之后,点击选择>羽化(Select >Feather)命令,并输入数值1,柔化教堂的边缘,使其与天空更逼真地融为一体,最后按下退格键,删除蓝色天空(图四)。
5. 现在需要将太阳向左边稍稍移动一点,以便和教堂的阴影部分相协调。要做到这点,必须将新天空图层放大一点,将光标移动到图层面板上并选定新的天空图层。此外,在屏幕上方工具选项条中的“显示转换控制”选项上打勾,这项操作将围绕图层创建一个方框,其中带有8 个重新调节框(4 个在角上,4 个在边线的中间)。此时,选择视图>缩小(View > Zoom Out)的命令,以方便观看,然后调整查看窗口的大小。接下来勾选工具选项条上的“比例约束”选项,抓住其中一个角,调整日落天空图像的大小,调整至合适大小时移到图像的左侧。最后使用移动工具重新定位日落图像(图五)。
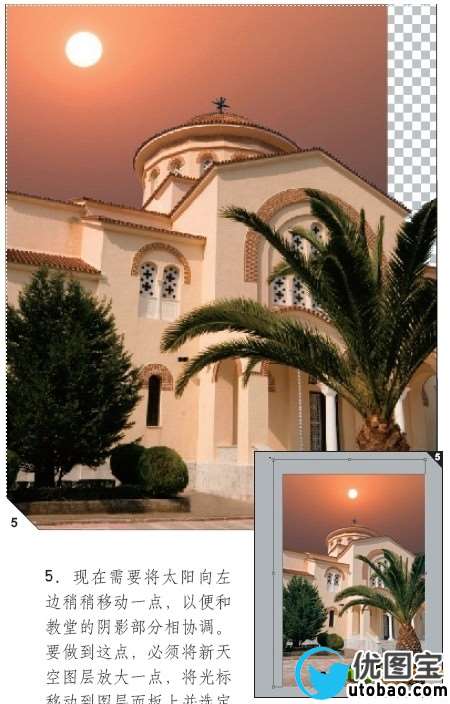
图五
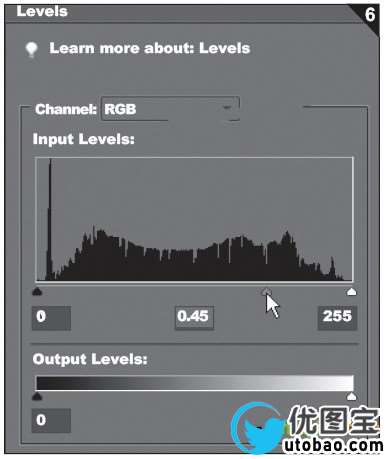
图六
6. 建筑物和天空在色调和色彩方面需要进一步融合。 选定教堂图层,点击图像>调整>色阶(Image >Adjustments > Levels)命令,打开色阶对话框。 将中间的伽马值调节滑块(或灰度滑块)向右侧移动,使教堂图像变暗(图六)。
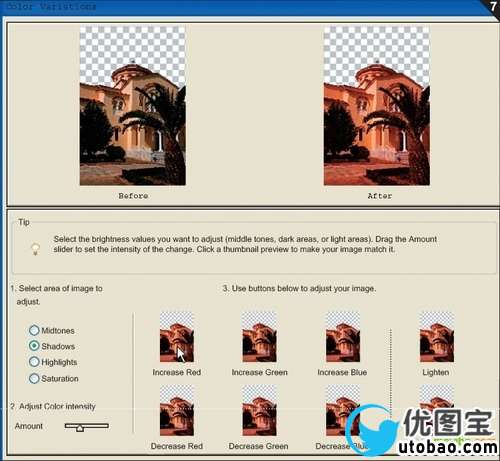
图七
7. 还需要调整教堂的色彩,使其和日落天空协调,选择图像>调整>变化(Image>Adjustments>Varia-tions)命令,并点击增加红色(Increase Red),使图像变成暖色调(图七)。
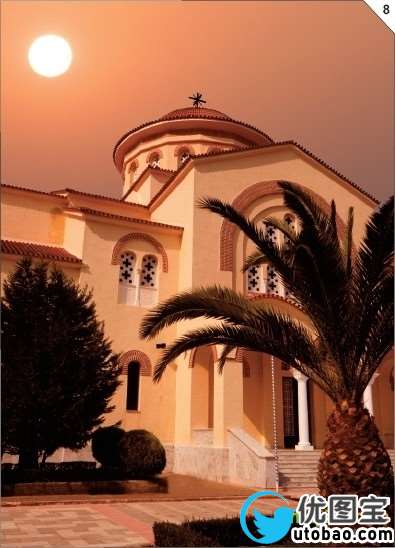
图八
8. 到了这一步已大功告成,只需将太阳稍稍向左边移动并重新定位,稍微调整教堂的颜色和亮度,使其与天空相协调,即可创造出一个令人信服的天空景象,而这一系列操作仅使用了两个图层(图八)。




