一、部分工具和面板介绍
Mask Pro 3的安装方法和其他滤镜的安装方法一样,这里不再介绍了。在正确安装完Mask Pro 3以后,在Photoshop的滤镜菜单下会多出一个Extensis菜单选项,Mask Pro就位于此选项下。
在使用Mask Pro抠图之前,必须要将图片复制为一个新的副本层或者将锁定的背景层转化为普通层,因为默认情况下打开的图片作为一个锁定的背景层存在,Mask Pro不能对锁定的图层进行编辑。
保证当前所操作的图层为需要抠图的图片层,然后执行“滤镜/Extensis/Mask Pro 3”菜单命令,即可启动Mask Pro 3了,它的操作界面如图1所示。


 1.jpg (90.9 KB)
1.jpg (90.9 KB)2007-6-26 11:10
图1

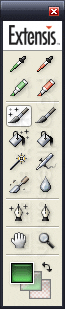
 2.gif (8.87 KB)
2.gif (8.87 KB)2007-6-26 11:10
Mask Pro 3的界面可以分为菜单栏、工具栏、工具参数设置、保留颜色面板、丢弃颜色面板和工作区几部分。菜单栏中所包括的命令为一些常见的命令,比如保存、还原、查看和编辑等,这里不详细介绍菜单栏的使用方法,只对本文中用到的其他一些工具和面板进行介绍,另外的一些工具在后文中需要用到的地方再进行说明。
在软件界面的左侧为Mask Pro 3的工具栏,共包括16个工具,如左侧图2所示。我们按由上到下从左到右的顺序介绍各个工具,分别为保留颜色吸管工具、丢弃颜色吸管工具、保留色工具、丢弃色工具、魔术笔刷工具、笔刷工具、魔术填充工具、填充工具、魔术棒工具、喷枪工具、凿子工具、模糊工具、魔术钢笔工具、钢笔工具、手抓工具和缩放工具。
Mask Pro抠图的一个重要概念就是保留色和丢弃色,通过我们设定的保留颜色和丢弃颜色,软件会自动抠取对象。保留颜色吸管工具和丢弃颜色吸管工具就是用来吸取图片中的不同颜色来确定要保留或丢弃的颜色,当使用它们在图片上单击吸取颜色以后,会在相应的保留颜色面板或丢弃颜色面板中显示该颜色,如图3所示。

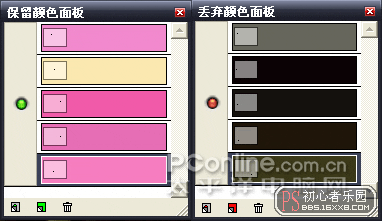
 3.gif (16.09 KB)
3.gif (16.09 KB)2007-6-26 11:10
图3
保留色工具和丢弃色工具,使用这两个工具可以分别在图像中绘制要保留或要丢弃的颜色区域,当选中工具以后,会在工具参数面板中显示设置笔刷大小的选项,如图4所示。

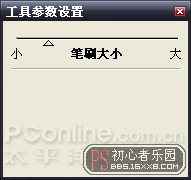
 4.gif (7.51 KB)
4.gif (7.51 KB)2007-6-26 11:10
图4
二、使用保留色和丢弃色工具抠图实例
在了解了保留色和丢弃色工具以后,我们就可以开始进行一些简单的抠图操作了,下面以一个抠图的实例来说明具体操作步骤。
首先使用Photoshop打开一幅图片,如图5所示。在图层面板中拖动背景层到“创建新图层”按钮上,创建一个“背景 副本”层,然后执行“滤镜/Extensis/Mask Pro 3”菜单命令,启动Mask Pro 3。


 5.jpg (86.9 KB)
5.jpg (86.9 KB)2007-6-26 11:10
图5
选择工具栏中的保留色工具,在工具参数设置面板中设置笔刷为适当的大小,然后在图片中荷花的内侧边缘勾画出大致轮廓,如图6所示。


 6.jpg (94.74 KB)
6.jpg (94.74 KB)2007-6-26 11:10
图6
勾画轮廓的时候不要画到荷花的外侧,如果有绘制错误的地方,可以按住Alt键切换保留色工具为擦除模式,然后擦掉错误的部分。
绘制完成轮廓以后,按住Ctrl键,切换保留色工具为填充模式,在轮廓中单击即可填充整个轮廓,如图7所示。


 7.jpg (85.04 KB)
7.jpg (85.04 KB)2007-6-26 11:10
图7
选择工具栏中的丢弃色工具,在工具参数面板中设置适当的笔刷大小,然后沿荷花的外部绘制大致轮廓,如图8所示。同样,在绘制的过程中,不要碰到荷花的边缘,如果有绘制错误的地方,可以按住Alt键擦去这些错误部分。


 8.jpg (94.05 KB)
8.jpg (94.05 KB)2007-6-26 11:10
图8
绘制完成外部轮廓以后,按住Ctrl键切换丢弃色工具为填充模式,在外部的其他部分单击即可填充,如图9所示。


 9.jpg (84.48 KB)
9.jpg (84.48 KB)2007-6-26 11:10
图9
现在已经确定了保留色和丢弃色的范围,下面开始让软件自动抠取对象。执行“编辑/把工具选择应用到全部”菜单命令(快捷键为Ctrl A),或者双击工具栏中的魔术笔刷工具,Mask Pro就会开始按照我们设定的颜色抠图,如图10所示。


 10.jpg (118.3 KB)
10.jpg (118.3 KB)2007-6-26 11:10
图10
执行“查看/轮廓色/隐藏轮廓色”菜单命令,就可以看到抠图以后的效果了,如图11所示。


 11.jpg (110.55 KB)
11.jpg (110.55 KB)2007-6-26 11:10
图11
可以看出使用Mask Pro 3抠图的方法简单,而且效果也十分不错。执行“文件/保存”菜单命令,将抠图后的效果应用到Photoshop中,然后替换一张背景图,查看抠图后的效果,如图12所示。


 12.jpg (90.36 KB)
12.jpg (90.36 KB)2007-6-26 11:10
图12
今天为大家介绍了Mask Pro 3的界面组成和部分工具,并使用保留色工具和丢弃色工具制作了一个抠图实例,这只是Mask Pro 3的一种最简单的抠图方法,在后文中将会继续介绍其他工具的使用方法,并学习更多的抠图实例。
未完待续……





