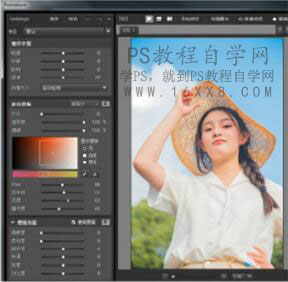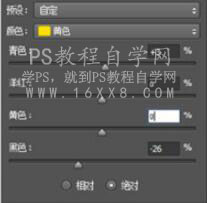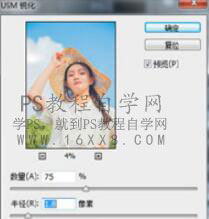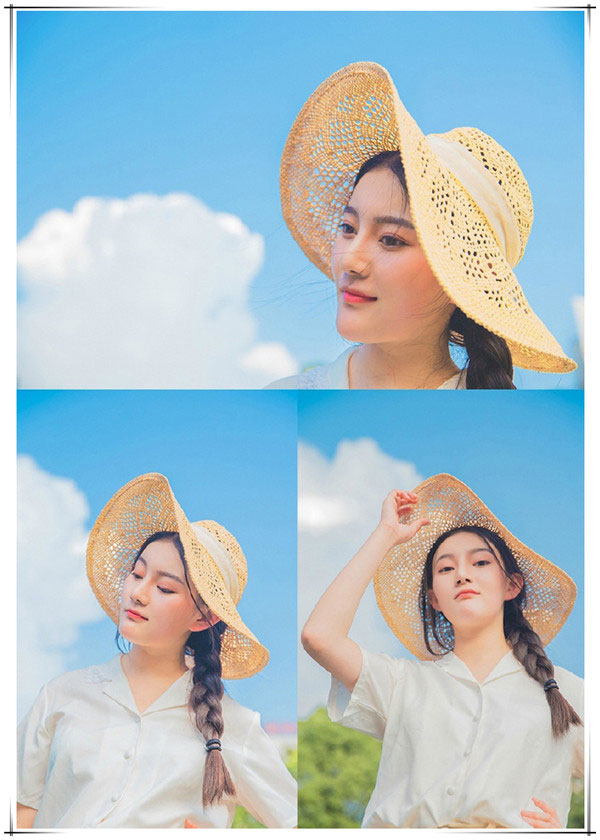本篇教程通过PS打造外景人像清新甜美效果照片,在一个晴空万里我们来一个日系清新色,肯定是所有女孩子最喜欢的照片色调和感觉,但是因为光线导致人物脸比较暗如何办?没关系,我们的后期都可以调整,把你的预想变为现实,通透小清晰都有,是你想要的那种日系小清新色,通过教程来学习一下吧。
效果图:

操作步骤:
第一步:将图片导入LR

首先是对基本参数的调整
色温都色调我都没有动
因为我觉得原色调就挺好看的
小清新首先一点得得亮
所以我提高了曝光减少对比度
高光跟白色色阶减100
是为了保留皮肤和天空的细节
再给图片加适量的鲜艳度

第二步:调节颜色
让模特的唇更有血色
让模特的肤色更加通透自然
天空的颜色
增加质感重要的一步
三原色的调色
改变蓝原色的色相
让天空的蓝更好看
增加蓝原色的饱和度
让照片更加有质感

第三步:导入PS
因为模特的皮肤很好
所以我是直接用插件
磨皮
但我觉得有时间的话还是
自己手动磨皮的好
磨皮的方法我就多说了
我们www.utobao.com
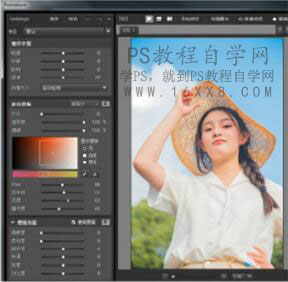
网站都有 图层二是磨皮的图层
添加纯黑的
模板
再用白色画笔把人物擦出来

减少黄色的黑色 让模特的肤色更亮更通透
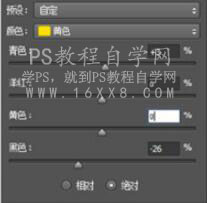
对照片整体锐化
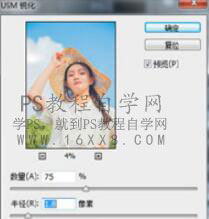
用蜕化工具对模特五官锐化 让人物更加突出

完成:

更多作品:
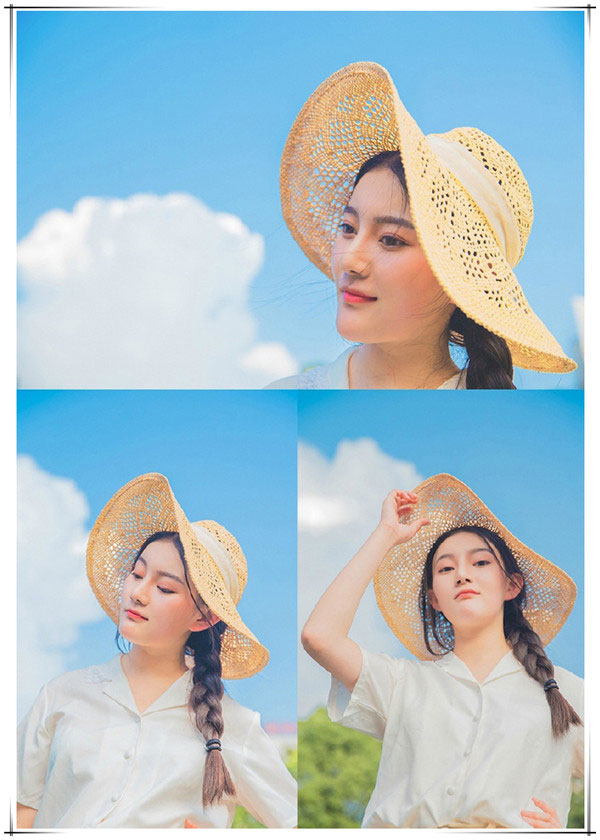

教程也看完了,同学们是不是该动手练习了呢,一起来学习一下吧。