以下是本色调色教程的效果:

所用练习素材:

1、打开素材图片,连续按快捷键Ctrl+J两次,复制“背景”图层,分别得到“图层1”和“图层1副本”两个图层如图1。

图1
2、在“图层1”上按快捷键Ctrl+I对图像进行反选,并将“图层1”的混合模式更改为“颜色”,得到的图像效果如图2,

图2 _ueditor_page_break_tag_
3、将“图层1副本”图层的“不透明度”更改为60%,发现图片颜色变得暗淡了很多,而且明度也降低了很多,得到的图像效果如图3。

图3
4、创建“通道混合器”调整图层,设置参数如图4、5、6,并将通道混合器的图层混合模式更改为“变亮”,得到的图像效果如图7。这时候图像更加具有了复古的效果,红色和黄色部分降低了饱和度和明度。

图4

图5

图6

图7 _ueditor_page_break_tag_
5、创建“可选颜色”调整图层,设置参数如图8、9、10,得到的图像效果如图11。
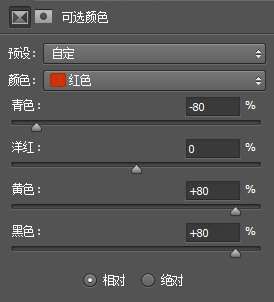
图8
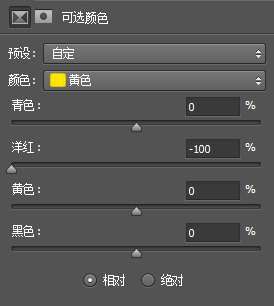
图9
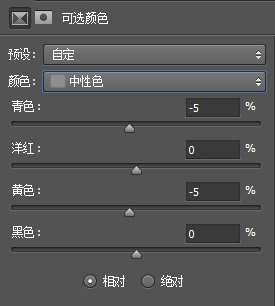
图10

图11
6、创建“亮度/饱和度”调整图层,设置参数如图12,得到的图像效果如图13。
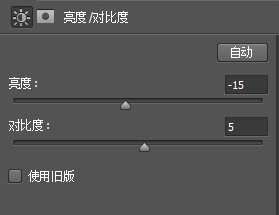
图12

图13 _ueditor_page_break_tag_
7、按快捷键Ctrl+Shift+Alt+E盖印图层,得到“图层2”图层,执行“滤镜>模糊>高斯模糊”命令,设置参数如图14,制作出背景的朦胧柔美效果,得到的图像效果如图15。
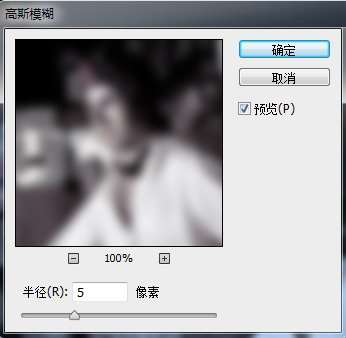
图14

图15
8、将“图层2”的混合模式更改为“柔光”,单击“图层”面板底部的“添加图层蒙版按钮”,得到白色的蒙版。选择画笔工具中,设置合适的画笔大小,“硬度”为0%,“不透明度”为80%,然后擦除如图16所示的区域。

图16
9、盖印图层,得到“图层3”图层,执行“滤镜>锐化>USM锐化”命令,设置参数如图17,让图像看起来更清晰,合并所有图层,得到的图像最终效果如下图。
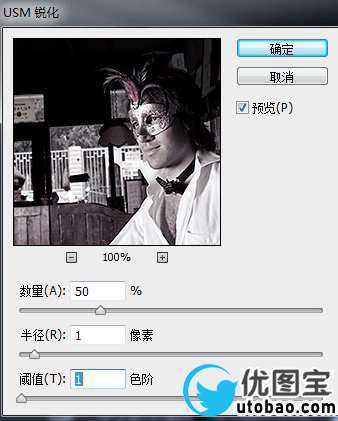
图17

本次调色教程到些结束,大家可以尝试练习一下通道混合器的使用,看看还能做出什么其他效果,欢迎投稿分享你的经验。




