PS有好多调色工具,渐变映射作为图片的调整工具之一,好多朋友可能很少用它。其实这个工具也很好玩的。渐变映射工具对早晚拍摄的霞光照片处理有较好的增色效果,如果用的好,可以使图片化平淡为神奇。
先看看效果图

下面是原图

第一步:数码去灰。执行的是自己录制的动作。照片为自拍,这张照片灰度比较大,如果没有去灰动作,也可以用曲线或色价调整。
如果有需要这个动作,我在这个楼层把动作发上来,朋友们可以自行下载载入一下就行了。这个数码照片去灰通透动作适合大多数曝光稍欠的风光照片,感兴趣的朋友可以自行试一下。
动作:/upload/tsjc20190214/1hsEAGIg
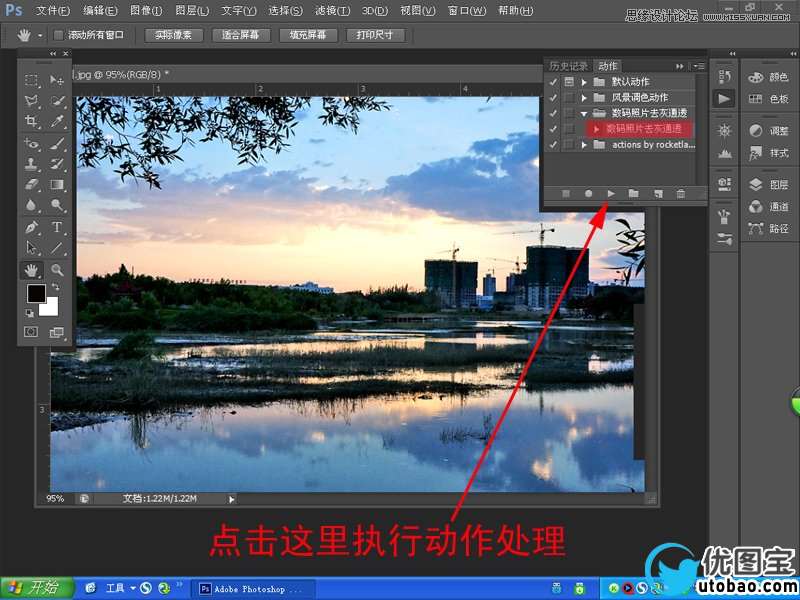 _ueditor_page_break_tag_
_ueditor_page_break_tag_
第二步:复制图层副本,点击:创建新的填充或调整图层,选择:渐变映射。并把渐变映射调整层模式设为:柔光,再次点击渐变映射,随便选择一个三色渐变映射。选择三种颜色分别为:墨绿,深红,棕红。用拾色工具在色板上移动,并观测图像的变化。
为什么要选择这三种颜色作为上层颜色进行混合,我们知道柔光模式会依据上面图层图像的明暗度来加深或加亮图片色彩,以50%灰色为基准,上面图层像素比50%灰色淡的,加亮图片色彩;比50%灰色深的,则会加深图片色彩,与50%灰色一样的,则不起作用。
所以在选择渐变色色彩时颜色最好有一定的变化,大家知道红色+绿色=黄,红色+蓝色=品红,这张照片我要增加黄色和品红色,所以选择绿色和深红色作为渐变映射色和下面的图片颜色进行混合,产生加色效果
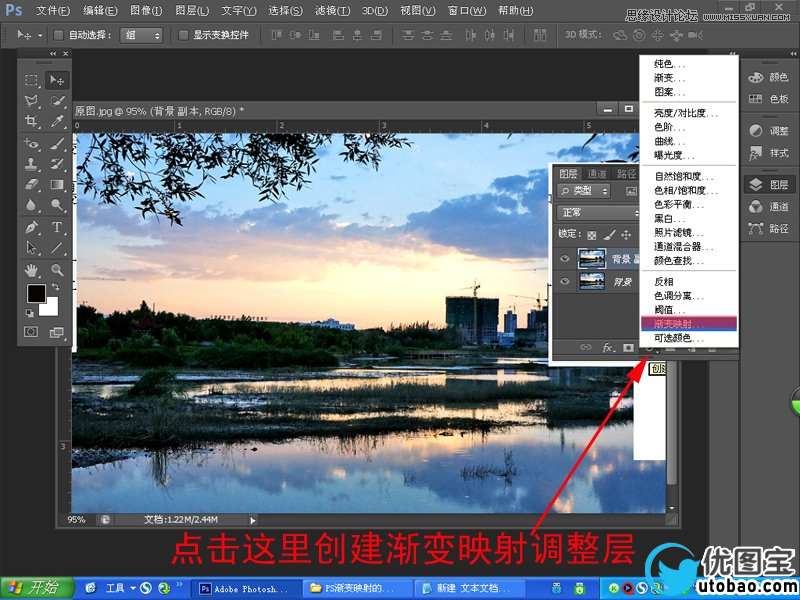

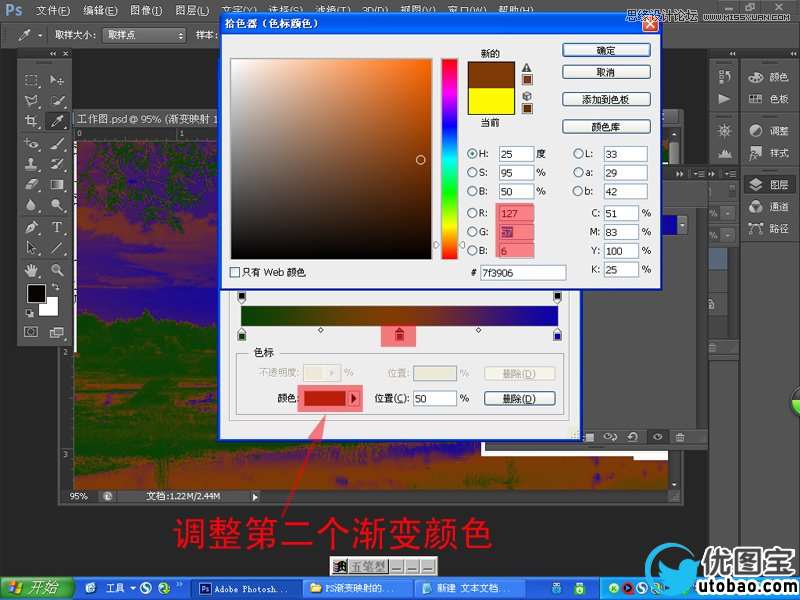
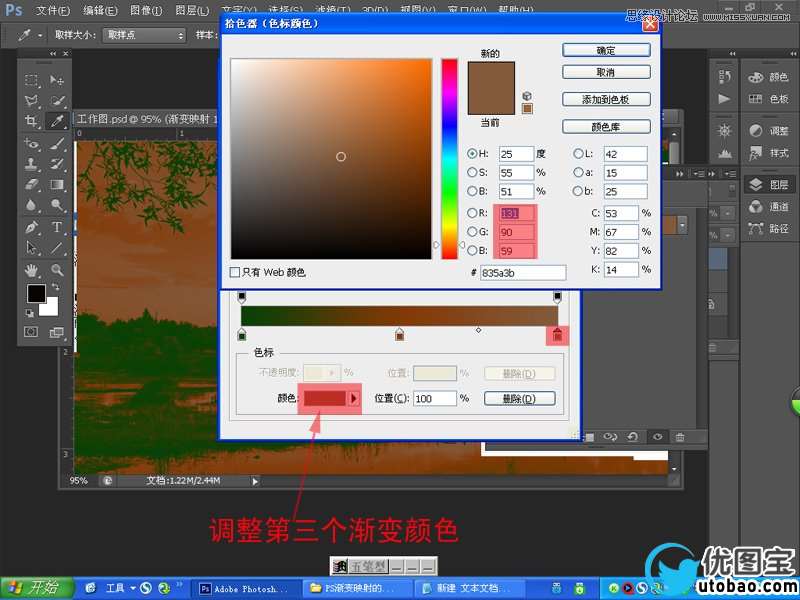

_ueditor_page_break_tag_
第三步:如果渐变映射调整层没有改为:“柔光”模式,在这里改也不迟,只是叠加渐变映射时不知道叠加的即时效果,觉得还是在前面改最好。黑色画笔在蒙板上对暗部细节进行恢复。

第四步:进一步增强早霞的色彩,对渐变映射调整层进行复制,再次对渐变映射柔光模式进行叠加,觉得柔光模式叠加颜色还不“过瘾”,不如把叠加模式选择“强光”模式,执行强光模式后照片颜色大增,这时如果觉得颜色过了,可以降低一下调整层的不透明度。
总之颜色由自己掌握,喜欢什么程度颜色只要调一个渐变映射调整图层的不透明度就行了。做到这里就可以收工了,如果觉得颜色有点偏可以进行一下微调,或进行自动颜色微调一下。





