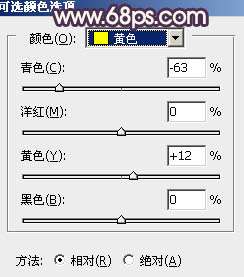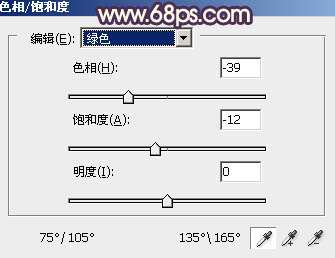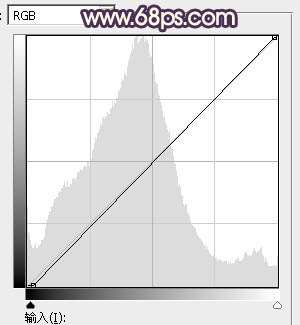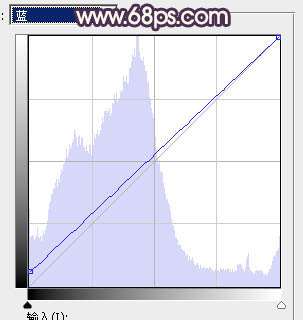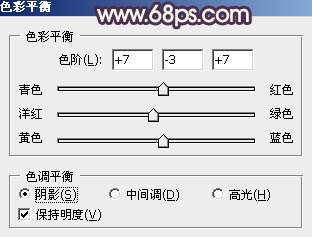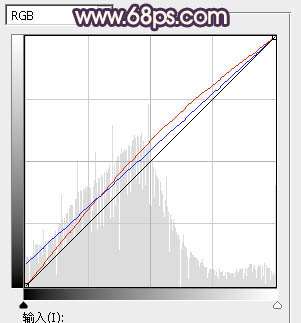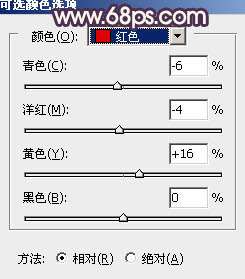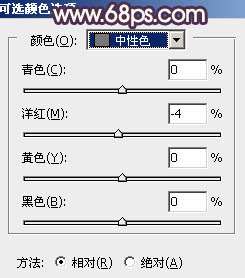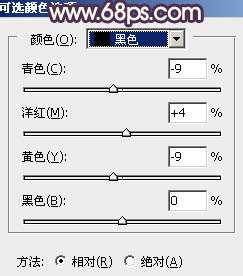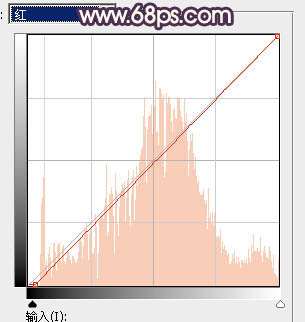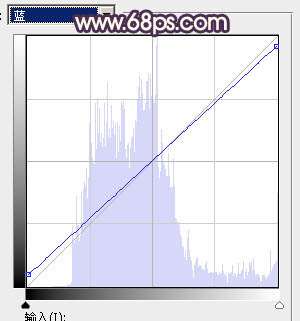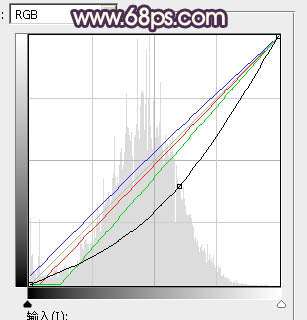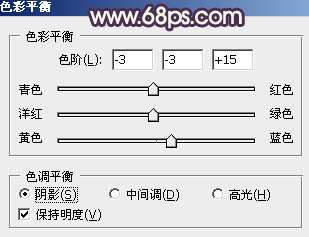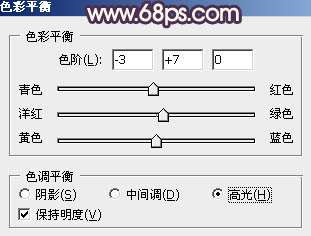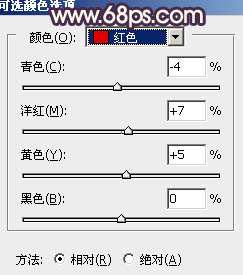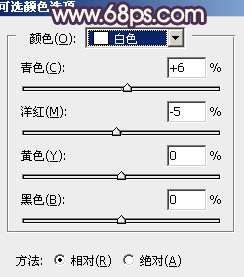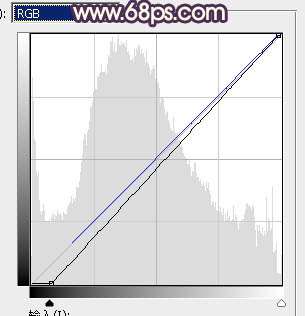原图
1、打开素材图片,创建可选颜色调整图层,对黄色进行调整,参数及效果如下图。这一步把图片中的黄色转为淡红色。
<图1>
<图2>
2、创建色相/饱和度调整图层,对黄色,绿色进行调整,参数设置如图3,4,效果如图5。这一步给图片增加红褐色。
<图3>
<图4>
<图5>
3、按Ctrl+ J 把当前色相/饱和度调整图层复制一层,不透明度改为:30%,效果如下图。
<图6>
4、创建曲线调整图层,对RGB绿,蓝通道进行调整,参数设置如图7- 9,效果如图10。这一步主要给图片暗部增加蓝色。
<图7>
<图8>
<图9>
<图10>
5、按Ctrl+ Alt + 2 调出高光选区,按Ctrl + Shift + I 反选,然后创建色彩平衡调整图层,对阴影进行调整,参数及效果如下图。这一步同样给图片暗部增加蓝色。
<图11>
<图12>
_ueditor_page_break_tag_
6、创建色彩平衡调整图层,对阴影,高光进行调整,参数设置如图13,14,确定后按Ctrl+ Alt + G 创建剪切蒙版,效果如图15。
<图13>
<图14>
<图15>
7、创建曲线调整图层,对红色,蓝色通道进行调整,参数设置如图16,确定后按Ctrl+ Alt + G 创建剪切蒙版,效果如图17。这两步给图片暗部增加蓝红色。
<图16>
<图17>
8、按Ctrl+ Alt + 2 调出高光选区,创建纯色调整图层,颜色设置为淡黄色:#FEFAD4,确定后把混合模式改为“柔光”,不透明度改为:20%,效果如下图。这一步给图片高光部分增加淡黄色。
<图18>
9、创建可选颜色调整图层,对红、中性,黑色进行调整,参数设置如图19- 21,效果如图22。这一步给图片增加橙黄色。
<图19>
<图20>
<图21>
<图22> _ueditor_page_break_tag_
10、创建曲线调整图层,对红,蓝通道进行调整,参数及效果如下图。这一步给图片暗部增加蓝色,高光部分增加淡黄色。
<图23>
<图24>
<图25>
11、新建一个图层,用椭圆选框工具拉出下图所示的椭圆选区,羽化60个像素后填充橙黄色:#E3AF5E,如图26,然后把混合模式改为“滤色”,效果如图27。这一步给图片中间位置增加高光。
<图26>
<图27>
12、按Ctrl+ J 把当前图层复制一层,混合模式改为“柔光”,不透明度改为:50%,效果如下图。
<图28>
13、用套索工具勾出图29所示的选区,羽化60个像素后创建曲线调整图层,参数设置如图30,效果如图31。
<图29>
<图30>
<图31>
14、创建色彩平衡调整图层,对阴影,高光进行调整,参数设置如图32,33,确定后按Ctrl+ Alt + G 创建剪切蒙版,效果如图34。这两步把图片暗部颜色加深,同时增加蓝紫色。
<图32>
<图33>
<图34>
_ueditor_page_break_tag_
15、创建可选颜色调整图层,对红,白进行调整,参数设置如图35,36,效果如图37。这一步微调图片中的红色及高光颜色。
<图35>
<图36>
<图37>
16、微调一下人物肤色,并把整体稍微柔化处理,效果如下图。
<图38>
17、创建曲线调整图层,对RGB,蓝通道进行调整,参数及效果如下图。这一步把图片稍微调暗一点。
<图39>
<图40>
最后微调一下整体颜色,完成最终效果。