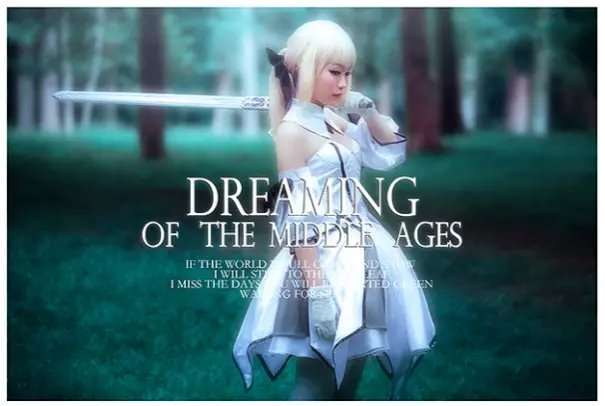教大家如何调出有点穿越味道的梦幻冷色调人像效果,这个色调也是很常见的一种效果了,喜欢的可以学习一下。
效果图:

原图:

我们看完之后是什么样的感觉,是不是很梦幻,有一种穿越古代的感觉,好,那么我今天就来学习下怎么把这张照片做出这种感觉,
我们先用Camera Raw转下片子.
首先我们拿到原图进入Camera Raw看看原图,原图有点灰,整体的层次还可以,我们首先先考虑下图片应该走什么调调,
其实大体调调很简单3种: 暖、冷、低保和,那这边微微给出个人看法:
1. 暖:给人浪漫、温暖、简单
2. 冷:给人安静、深刻、干净
3. 低保和:给人韵味、经典、故事。
我个人这张片子应该走冷色调,做出冷酷的效果来,
建议参数如下设置:

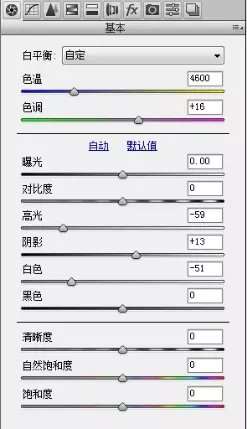
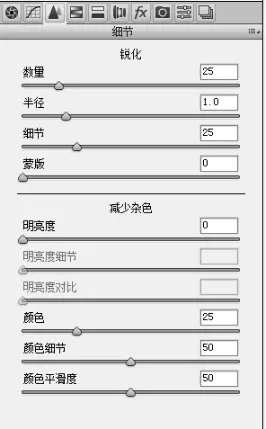



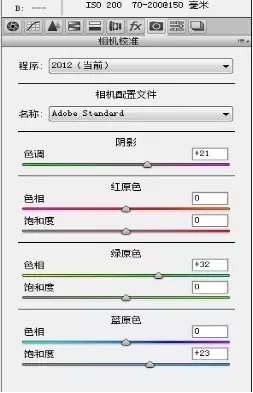
好了,Camera Raw调好之后,将它进行存为JPG格式,如下图:
 _ueditor_page_break_tag_
_ueditor_page_break_tag_
要做到后面效果图那样的效果,显然还需要做很多工作,路漫漫其修远兮,吾将上下而求索,别急,我们慢慢来,一步一步做好每一个步骤,
大家看下Camera Raw转片之后,观察下片子还是整体还是有些红色和黄色,不符合我们追求的冰冷的色调,我们必须把它们去掉,
我们要坚持先人后景的调色顺序,肤色正常后,再将景色调成我们想要的那个效果,我们应该新建一个可选颜色调整层,
先整体调下亮部、中间调、暗部三个调子,参数如下:
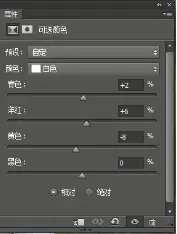
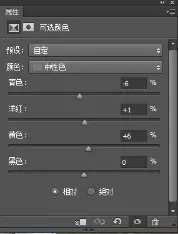
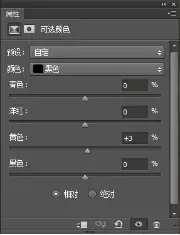
我们来看下对比:


我们可以看到,人物肤色已经调正常了,但是景色太暖,太杂,那我们就应该去抽取一些不要的颜色,让景色干净,
看下可选颜色参数:

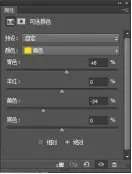


我们把整体颜色基本调正常了,但还不够透,我们用色彩平衡将色彩调匀和透,参数如下:

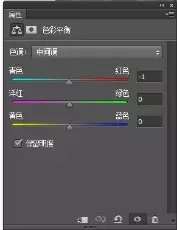

我们看下,效果是不是好了很多,


继续,我们可以再将色调调的冷一些,所以可以用下冷色调,青色的照片滤镜,参数如下:
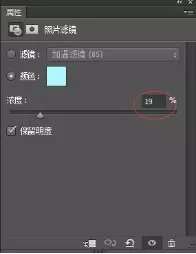
 _ueditor_page_break_tag_
_ueditor_page_break_tag_
好,我们Ctrl+Alt+Shift+E盖印一个图层1,

我们接下来要做的事情是将人物突出起来,做到主次分明,
做法是:
第一步:先复制图层1,出来一个图层1副本,将它压暗,可以用曲线,整体压暗后,我们用橡皮擦工具将人物擦掉一些,背景保留下来,
这样人物和景就区分开来了,有主次,有层次。
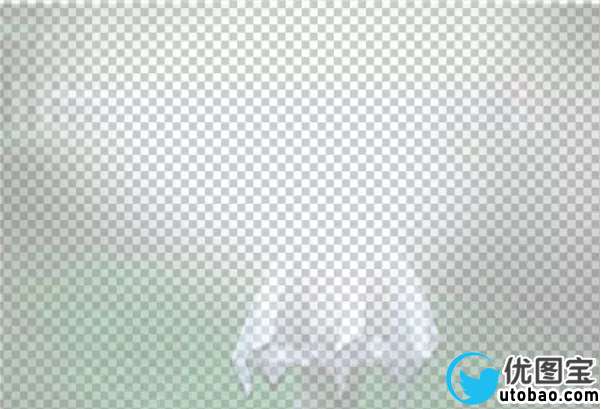

继续加深背景,复制刚刚那个擦过的图层,

然后,再盖印一个图层图层2,

我们要做虚幻的感觉,那还得继续加油,休息一下喝杯可乐,清凉一夏,7月的夏天有点小热哦,思密达 !
好,休也休息了一下,我们继续上课,刚刚说到为了能做到虚幻的效果,我们该怎么实现呢?
做法是:我们先复制刚刚盖印的图层,创建一个副本,将混合模式改成柔光,
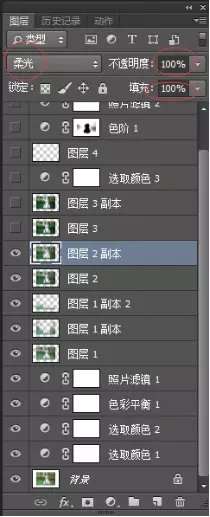

我们继续盖印一个图层,观察下片子背景可以开阔些,将右边树木拉宽些就好啦,
 _ueditor_page_break_tag_
_ueditor_page_break_tag_
好,我们继续!快达到最终目标了,加油!...
很关键的一步到了,要把景物虚化,让它有梦幻的效果,怎么做呢,还记得以前经常用到的滤镜里面的高斯模糊吗?
好,我们今天就再次用下它来实现我们的想法,复制盖印图层3成3副本,整个片子都模糊了,这可不是我们想要的最终效果,
因为人物不能虚化了啊,呵呵,那我们就用以前经常使用的方法,将人物用橡皮擦工具擦出来。

这样,效果已经基本完成了80%,还要做哪些工作呢?我们拭目以待...
当然,还是颜色问题,我们发现树叶和草的颜色还是不够艺术,我们要将它们变冷,方法如下,新建可选颜色,
参数这样设置:


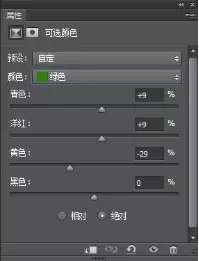
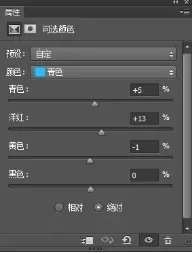
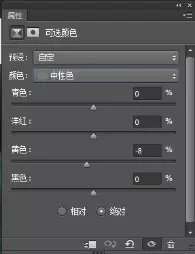
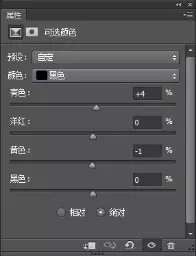
 _ueditor_page_break_tag_
_ueditor_page_break_tag_
调好以后,我们可以在人物头顶加一束白色的光线,更加梦幻,继续,我们要把照片灰度去一去,加个色阶上去,
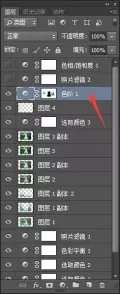



效果基本上完成的差不多了,我们需要再完美一下,加个青色的照片滤镜上去,让剑和草泛青,
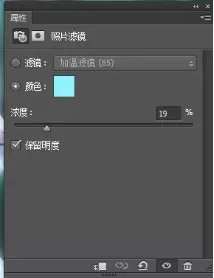

再加下色相饱和度,
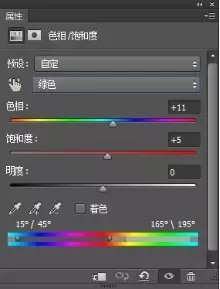

加上文字,大功告成。