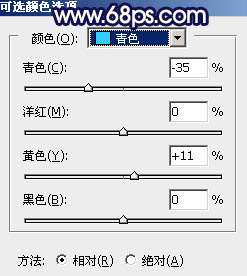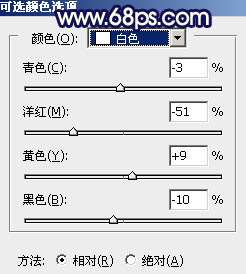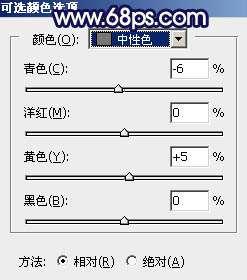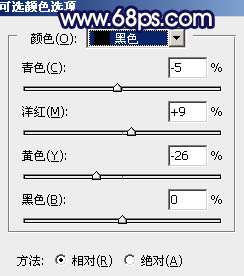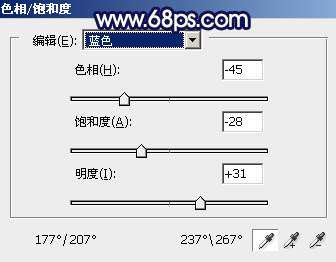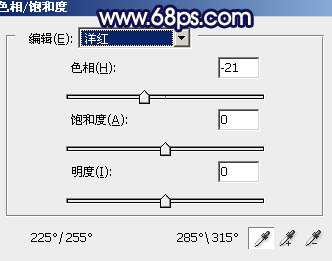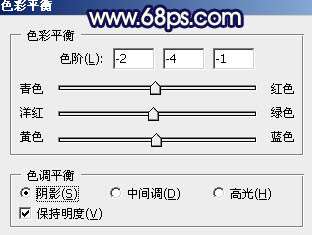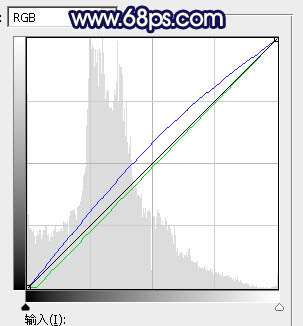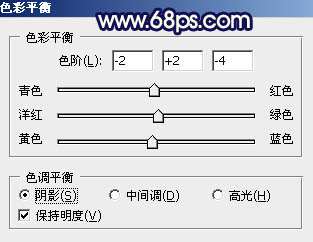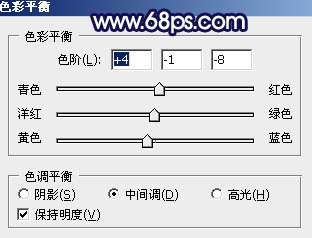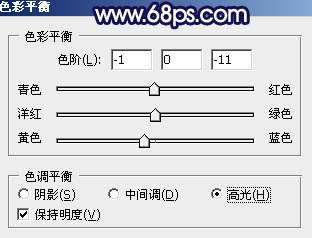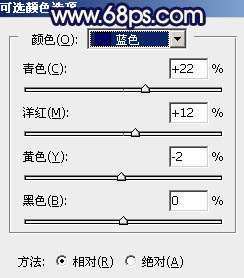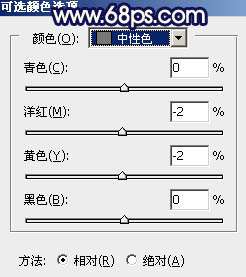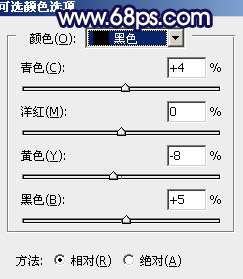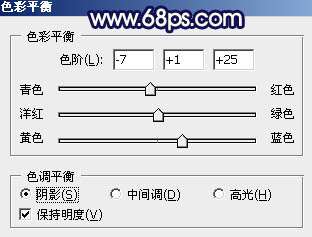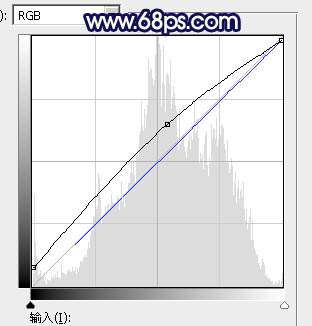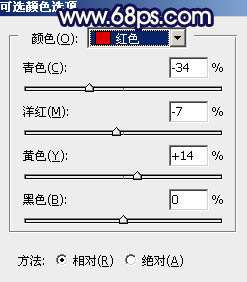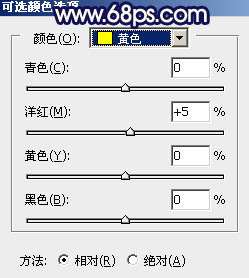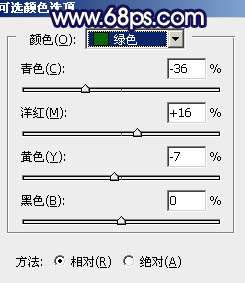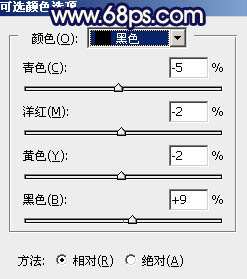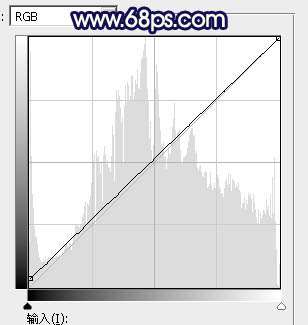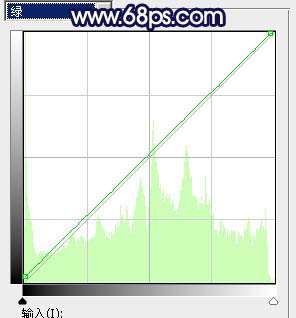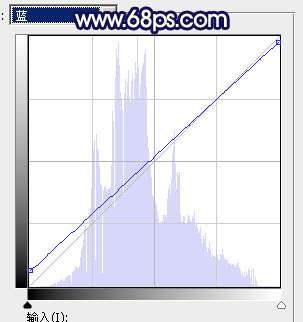最终效果
原图
1、打开素材图片,创建可选颜色调整图层,对青、白、中性,黑进行调整,参数设置如图1- 4,效果如图5。这一步给图片增加黄绿色。
<图1>
<图2>
<图3>
<图4>
<图5>
2、创建色相/饱和度调整图层,对蓝色,洋红进行调整,参数及效果如下图。这一步把图片中的蓝色调淡一点。
<图6>
<图7>
<图8>
3、按Ctrl+ Alt + 2调出高光选区,按Ctrl + Shift + I 反选,然后创建色彩平衡调整图层,对阴影进行调整,参数及效果如下图。这一步给图片暗部增加蓝色。
<图9>
<图10>
4、创建曲线调整图层,对绿色及蓝色通道进行调整,参数设置如图11,确定后把蒙版填充黑色,用白色画笔把右下角部分擦出来,再按Ctrl+ Alt + G 创建剪切蒙版,效果如图12。这一步给右下角部分增加蓝色。
<图11>
<图12>
_ueditor_page_break_tag_
5、创建色彩平衡调整图层,对阴影、中间调,高光进行调整,参数设置如图13- 15,效果如图16。这一步主要给图片高光部分增加黄绿色。
<图13>
<图14>
<图15>
<图16>
6、按Ctrl+ J 把当前色彩平衡调整图层复制一层,把蒙版填充黑色,用白色画笔把左上角部分擦出来,如下图。
<图17>
7、创建可选颜色调整图层,对蓝、中性,黑进行调整,参数设置如图18- 20,效果如图21。这一步给图片增加青蓝色。
<图18>
<图19>
<图20>
<图21>
8、用套索工具勾选下图所示的选区,并羽化60个像素。
<图22>
9、创建色彩平衡调整图层,对阴影进行调整,参数及效果如下图。这一步给选区部分增加蓝色。
<图23>
<图24> _ueditor_page_break_tag_
10、新建一个图层,选择渐变工具,颜色设置如图25,然后由左上角网右下角拉出图26所示的线性渐变。
<图25>
<图26>
11、把渐变图层混合模式改为“滤色”,添加图层蒙版,用黑白渐变由左上角至右下角拉出白色至黑色线性渐变,如下图。
<图27>
12、按Ctrl+ J 把当前图层复制一层,不透明度改为:40%,效果如下图。
<图28>
13、按Ctrl+ J 把当前图层复制一层,混合模式改为“柔光”,不透明度改为:20%,效果如下图。这几步给图片增加高光。
<图29>
14、创建曲线调整图层,对RGB通道进行调整,参数设置如图30,确定后把蒙版填充黑色,用白色画笔把人物脸部及肤色部分擦出来,效果如图31。这一步把人物肤色稍微调亮。
<图30>
<图31>
_ueditor_page_break_tag_
15、创建可选颜色调整图层,对红、黄、绿,黑进行调整,参数设置如图32- 35,效果如图36。这一步给图片增加红色。
<图32>
<图33>
<图34>
<图35>
<图36>
16、创建曲线调整图层,对RGB、绿,蓝通道进行调整,参数设置如图37- 39,效果如图40。这一步把图片暗部稍微调亮,并增加蓝色。
<图37>
<图38>
<图39>
<图40>
最后简单美化一下人物,微调一下整体颜色,完成最终效果。