教程主题使用可选颜色,曲线调整层,色彩平衡,色相饱和度和图层混合模式等工具来完成,喜欢的朋友一起来学习吧.
效果图:

原图:

1.复制一层,模式:滤色、创建可选颜色调整图层,对红、黄、青、白、黑进行调整,参数设置如图。
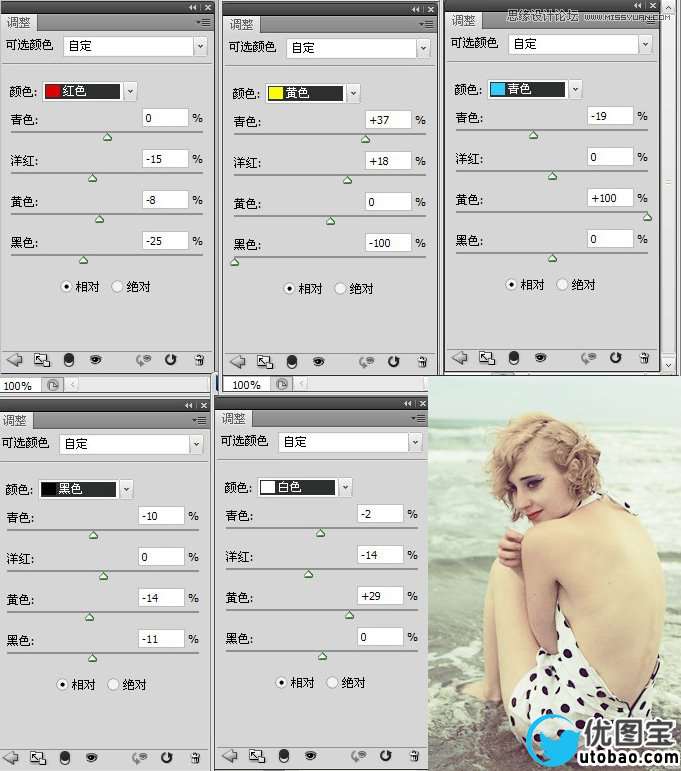
2.创建可选颜色调整图层,对红、黄、青、白、黑进行调整,参数设置如图。加强色调。
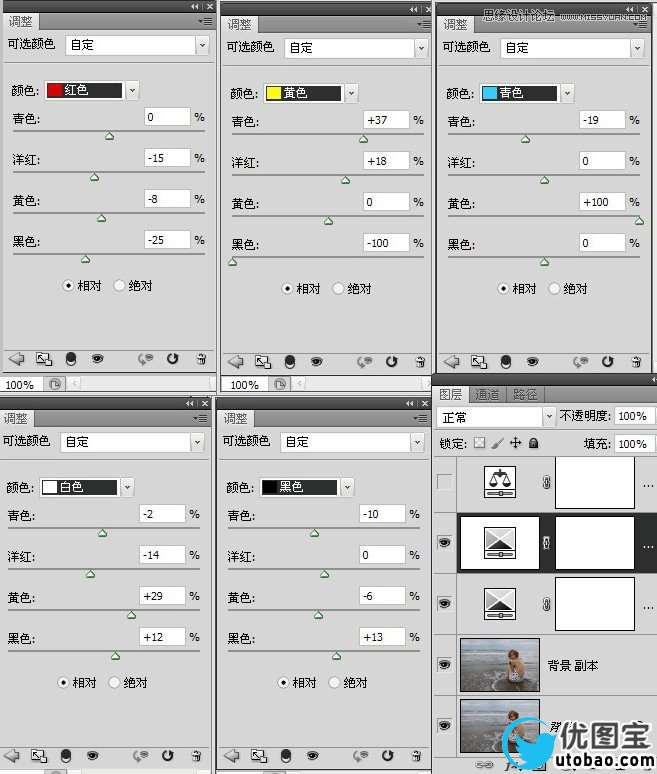
3.创建色彩平衡调整图层,对阴影进行调整,参数设置如图,给暗部加青加蓝。
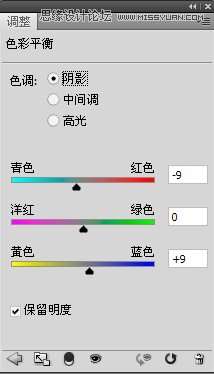
4.创建曲线调整图层,对RGB、蓝色通道进行调整,参数设置如图。
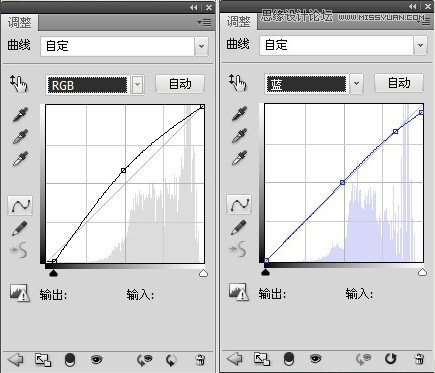
5.创建色相/饱和度调整图层,对全图、红、黄、绿进行调整,参数设置如图。
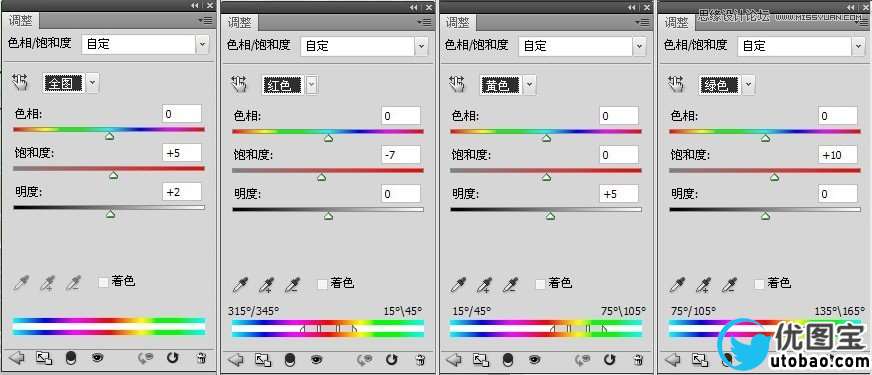
_ueditor_page_break_tag_
6.创建空白图层、用渐变工具拉暗角,渐变设置 :黑到透明的渐变。
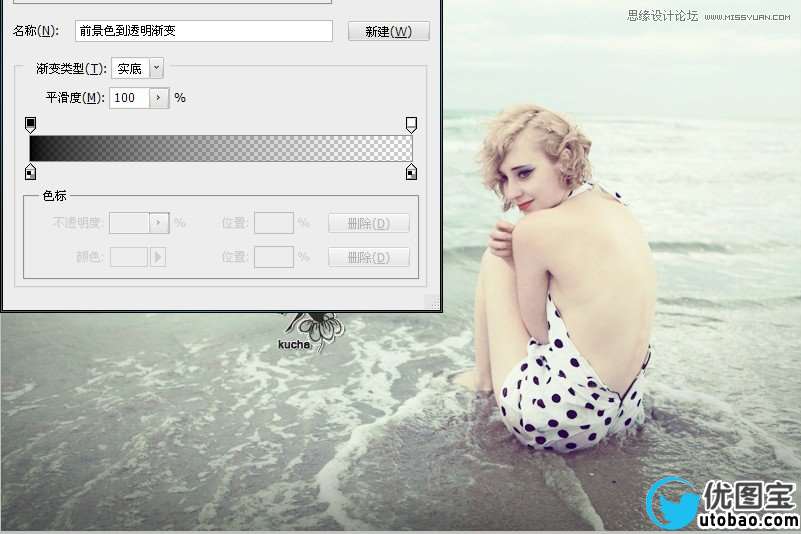
7.创建照片滤镜整图层,对黄色进行调整,参数设置如图。
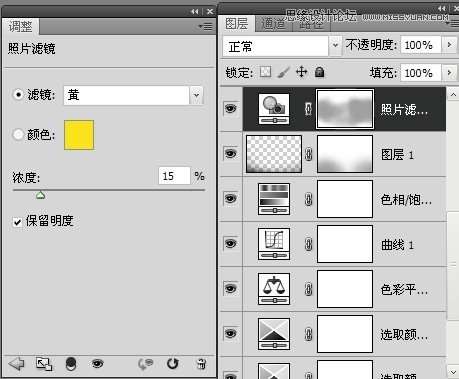
8.创建可选颜色调整图层,对红、黄、青、白、黑进行调整,参数设置如图。
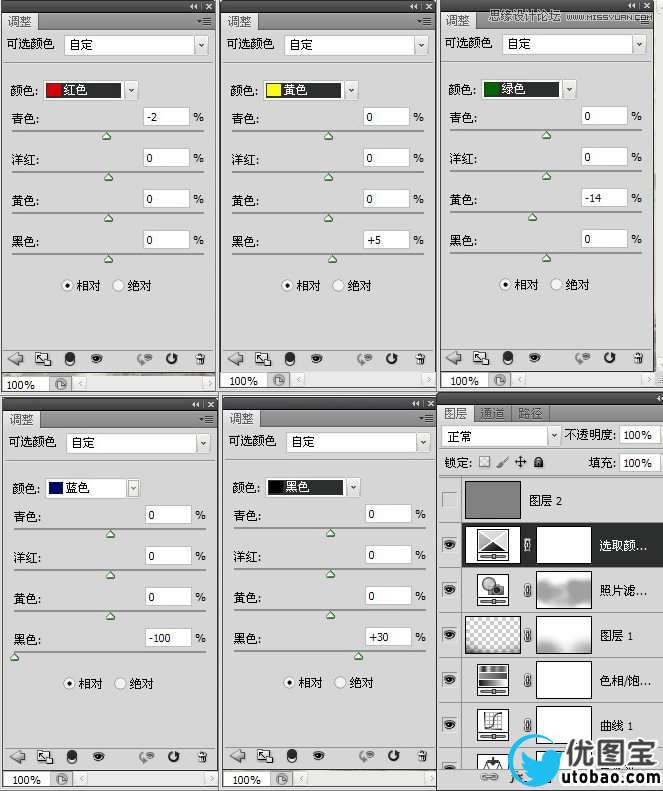
最后微调一下颜色和细节,完成最终效果。





