先看看效果:

素材:

首先我们使用“曲线”对照片的曝光进行基本调节:
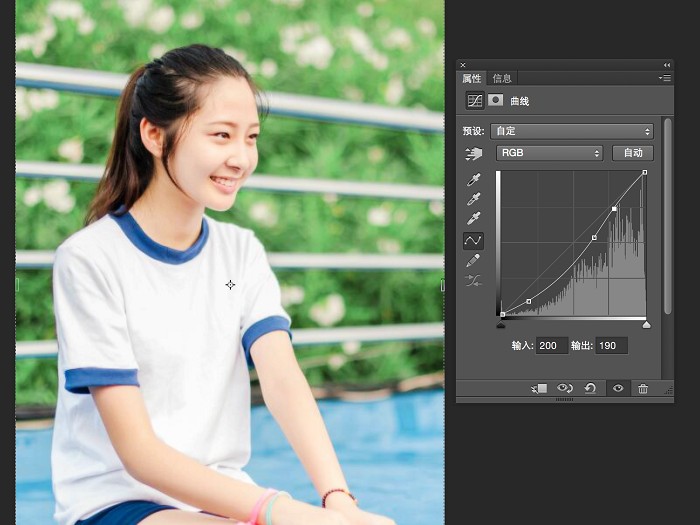
我们可以在曲线上多打几个锚点进行细致调节
按住Ctrl+Alt+Shift+e在图层最上方盖印一个新图层:
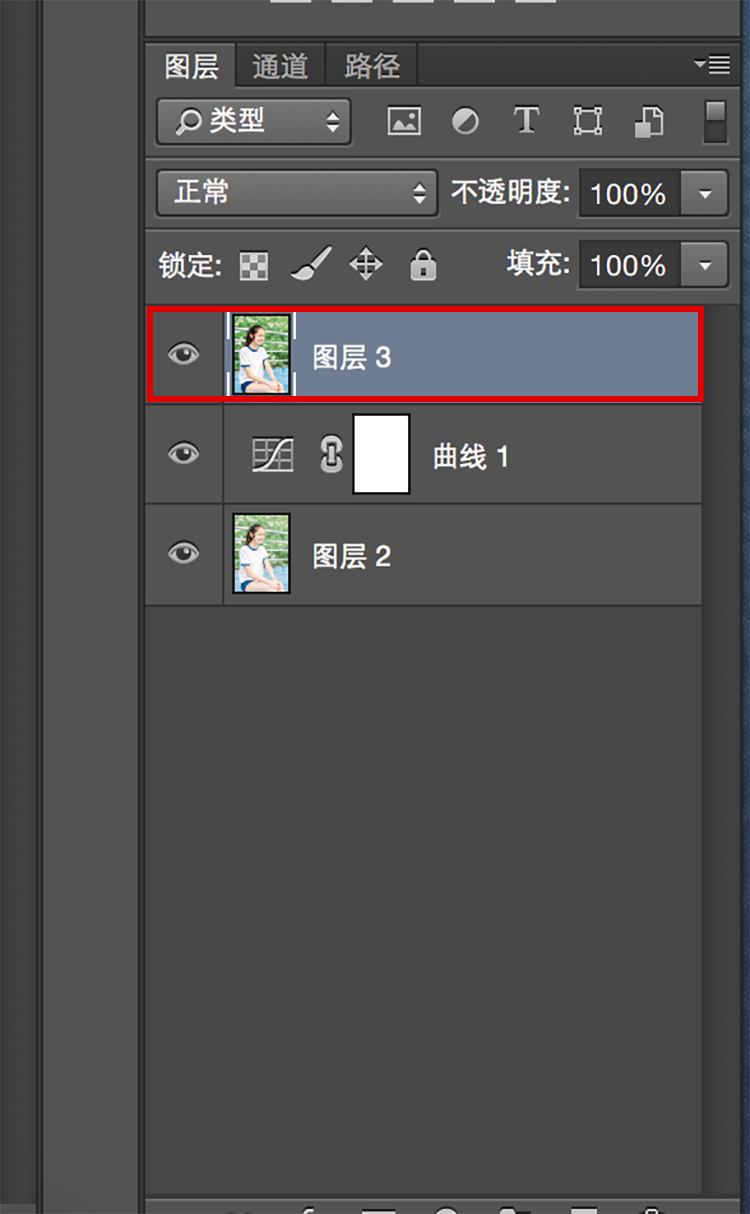
将这个图层的“图层混合模式”改为“柔光”,这样我们就相当于给照片增加了对比度:
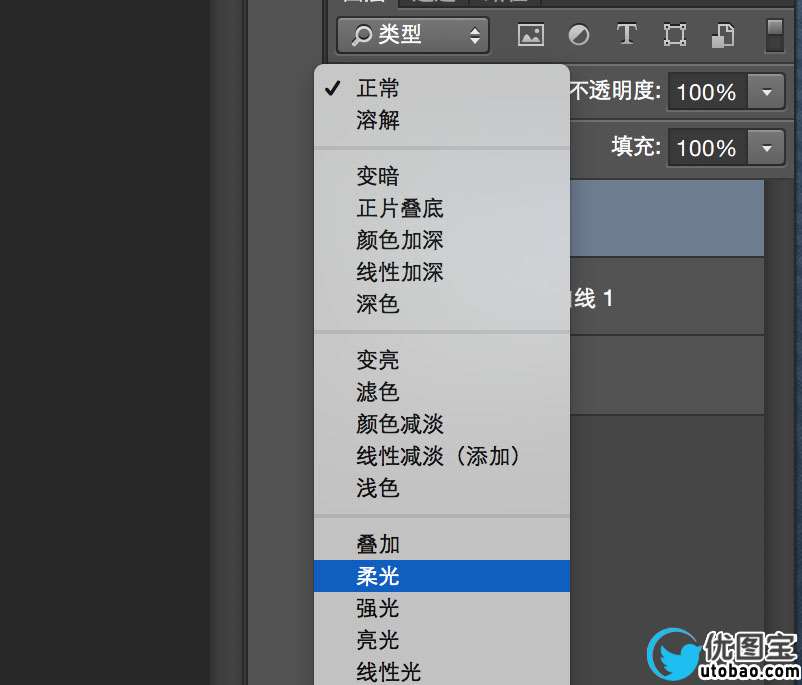

照片经过这几步以后就变得通透了许多
如果觉得照片对比度偏高可以调节这个柔光图层的不透明度:
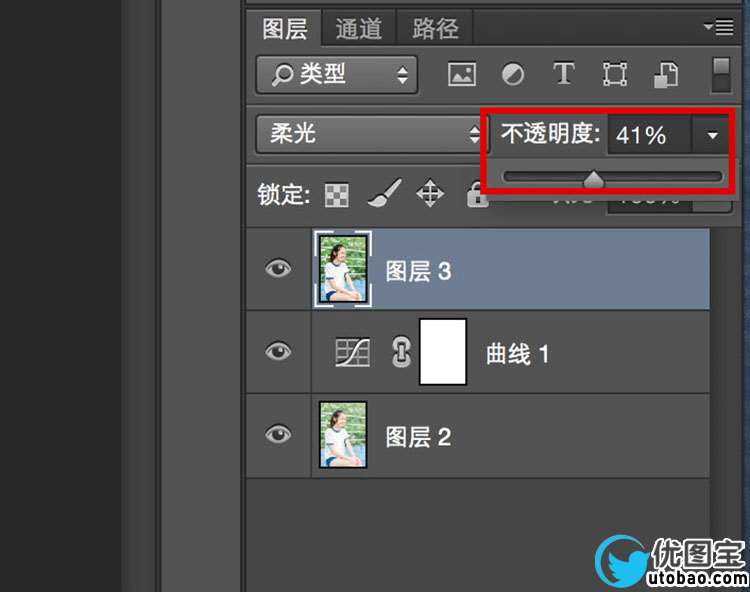
不透明度越低,图片的对比度就会越低。
然后再按住Ctrl+Alt+Shift+e盖印一个图层:
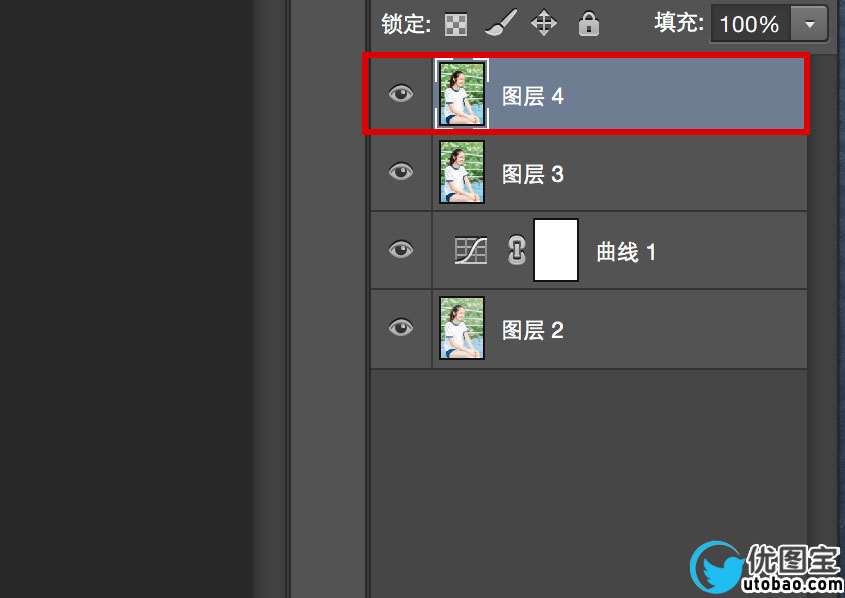
将这个图层执行“滤镜”——“其他”——“高反差保留”:
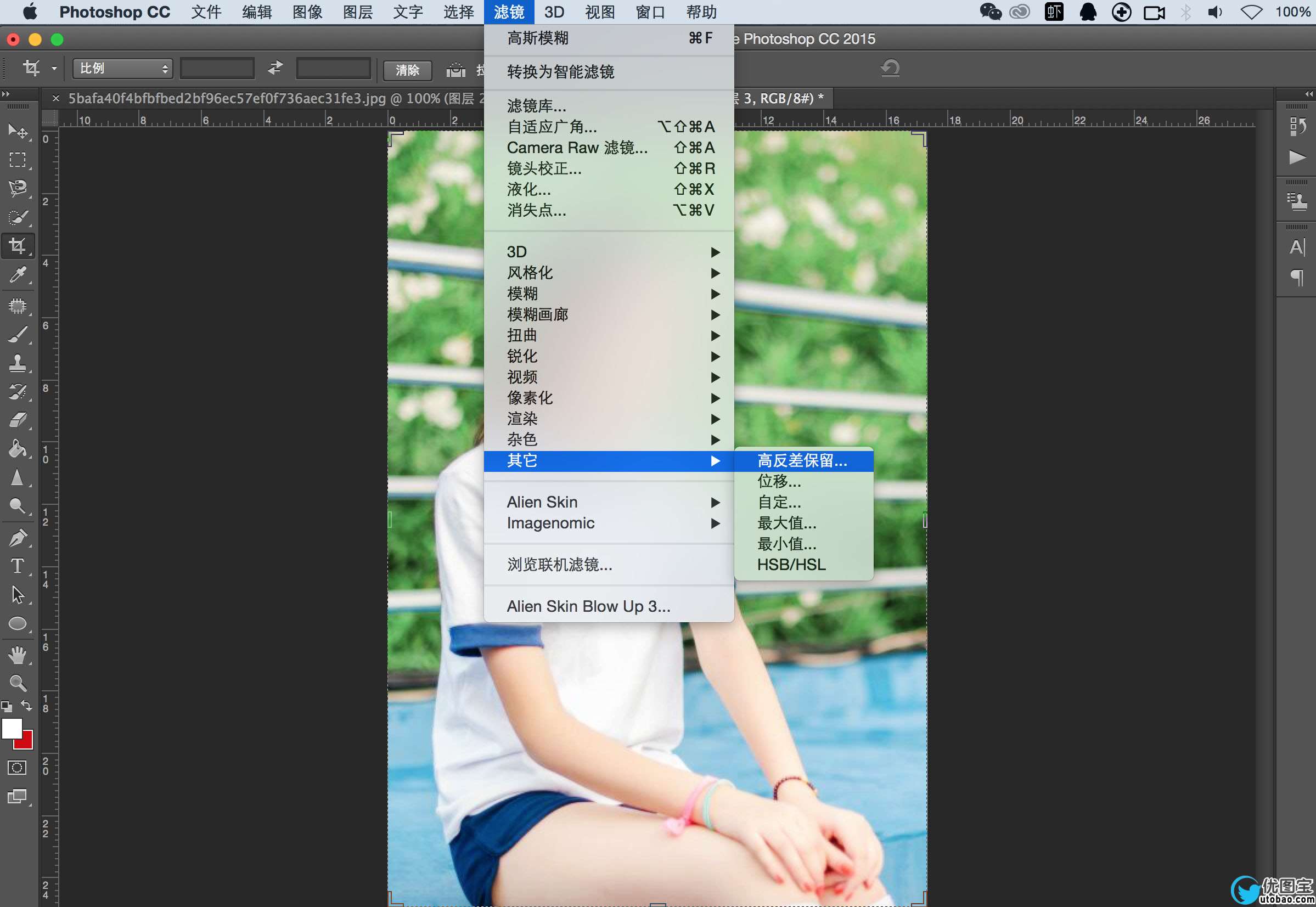
高反差保留的数值不要调节的太大,最好控制在1.5以内:
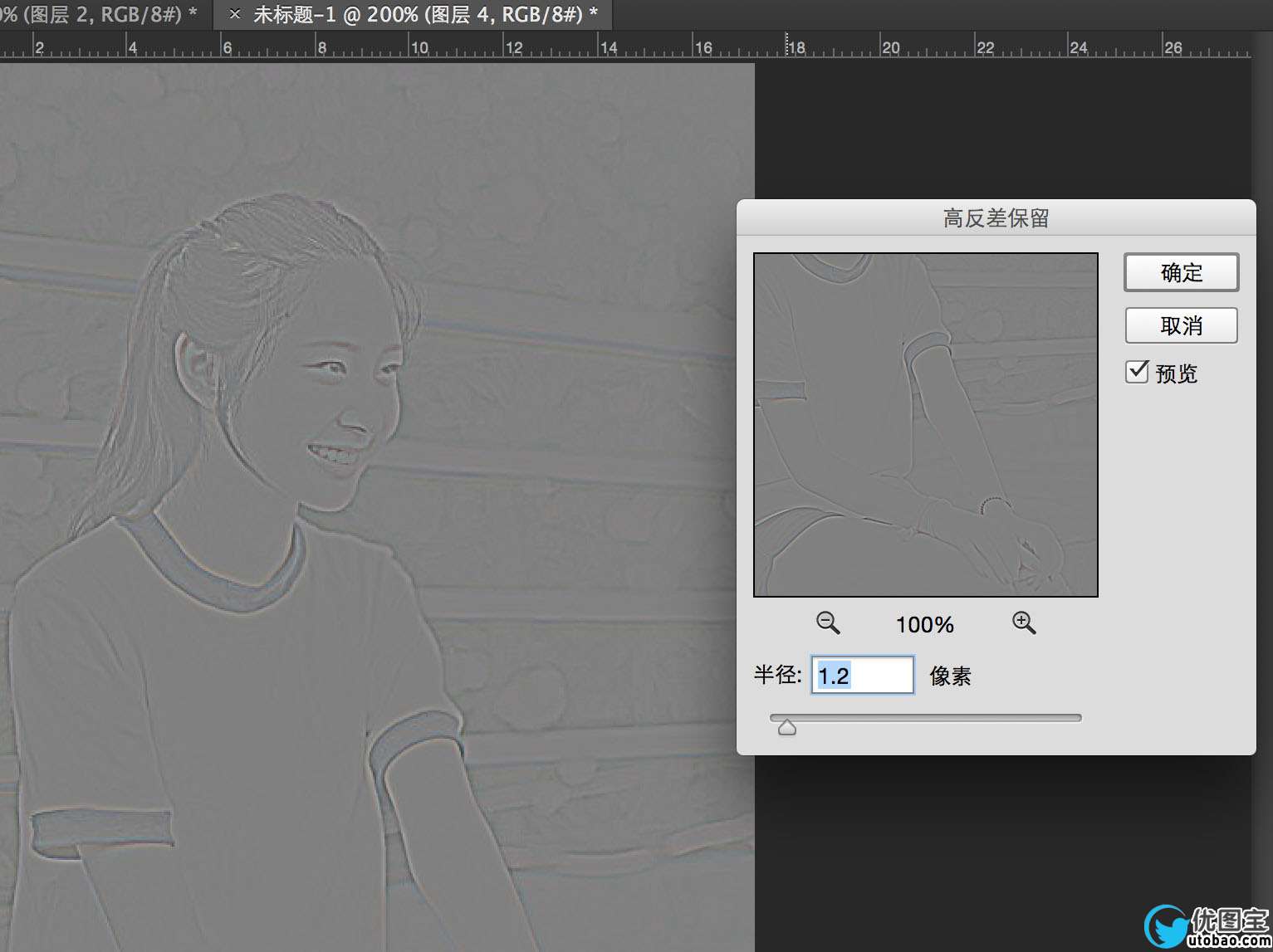
将这个图层的图层混合模式改为“线性光”,就会产生锐化图片的效果,当然如果觉得锐化过度那就降低这个图层的不透明度:
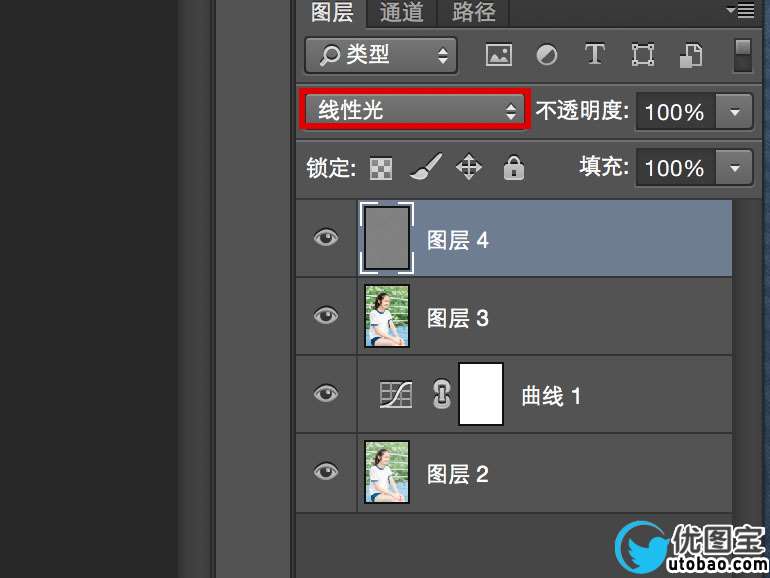
最后我们再建立一个曲线,找回一些面部细节:
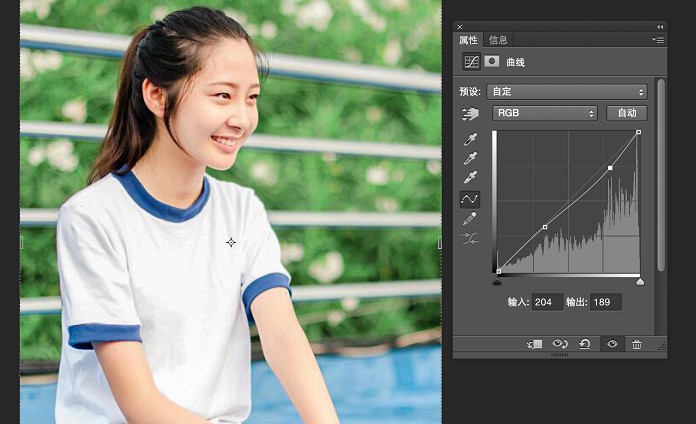
好了,这样照片就变得通透多了:





