
首先是完成片和原片的对比图

然后我来为大家分步讲解下具体过程
首先分析下原图,评价就是很平淡,人物色彩不突出,没什么吸引人的地方。不过这张照片既然被拍出来,就有它的根本原因——因为这个角度适合放一只乌鸦啊,乌鸦有了,这张照片自然就有重心了。
那么第一步,精修,液化、磨皮、简单调色、增加面部立体感。首先来讲磨皮,大的斑块瑕疵我是直接用修补工具处理掉的,然后呢,就可以用广受好评的Portraiture滤镜一键磨皮了,方便又快捷,当然精细点的话就把皮肤用套锁选择出来再滤镜磨皮。液化就不多讲了,不调、微调或者大调脸型,视情况而定,一般我比较倾向于微调,毕竟在适度美化的基础上要保证麻豆姑娘还认得出自己不是(当然如果姑娘不介意的话我也不介意无节操大力度液化……)。然后讲初步调色,因为后面这张照片最终还是要转黑白的,调色的目的还是为了凸显照片层次。分析脸部色彩组成,可以用可选颜色选择红色,把唇彩加深了,人物肤色去除部分青色。最后讲一个简单加强照片层次感和对比度的方法,就是把照片图层复制一下,调整复制图层模式为“叠加”,调节复制图层透明度为10%-30%即可。可以看到,精修后的图片已经有那么点感觉了哦。


接下来就是我们的重点——乌鸦君了。下载一张看上去比较神气帅气又顺眼的乌鸦的图片。比如这个……羽毛顺滑光洁,黑亮喜人,小眼睛里还带点眼神光,堪称乌鸦中的佳品……

把乌鸦图片拖到之前修片的PSD里,调整乌鸦的大小和方向。
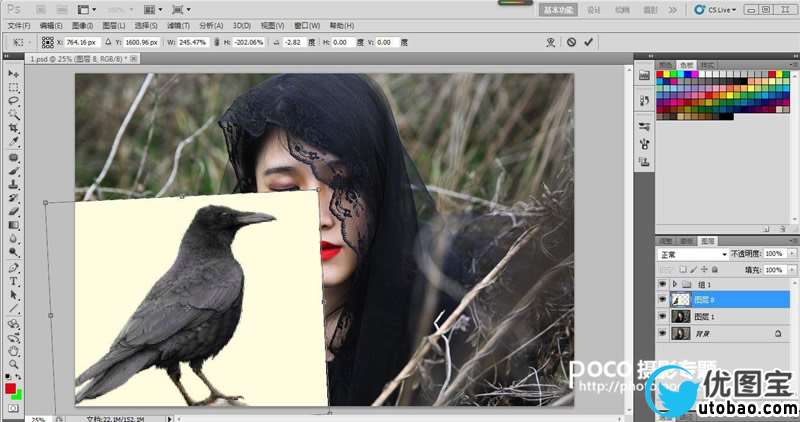
然后用魔棒工具把乌鸦抠图出来,建个蒙版处理一下抠图之后乌鸦的白边, 用50-70%的画笔工具沿着乌鸦边缘慢慢去除抠图后遗留的白边,这样也可以让乌鸦和背景融合得稍微好一点。至于为什么不用钢笔工具抠图,当然是因为就算用钢笔抠图,乌鸦的边缘还是要处理的,既然后面都要做一样的事情了,选择魔棒显然更省力省时嘛。
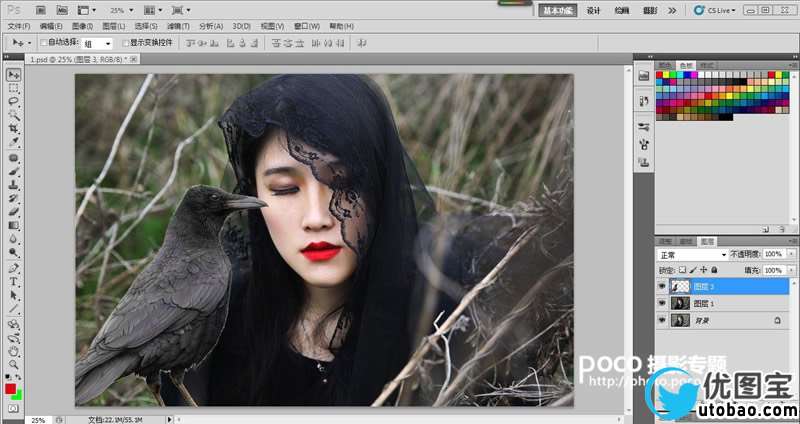

这时候把照片转为黑白。与前期直出黑白片相比,我个人比较喜欢后期转黑白片,因为PS建立黑白调整图层功能太好用,可以调整各个颜色的明暗。这里我把红色加暗了,因为想获得更深色的唇彩,但是这样一来面部也会变暗(因为这时候面部主要是红色和黄色哦),为了减小对面部的影响,我提亮了黄色,另外还压暗了绿色(即背后的草),总之是为了获得更有黑暗氛围的黑白片,一切跟着感觉走……

然后建立个曲线图层调整整张图片的明暗关系,主要是为了乌鸦君和背景光线的过渡。这里先建立一个曲线图层拉暗整体,再次利用蒙版工具,Ctrl+Delete键将蒙版转为黑色,然后用画笔工具把想拉暗的地方涂抹出来就可以了。把乌鸦的腹部啊,腿部啊,还有外围都暗处理,视觉上越是看不清和模糊的地方,过渡越显得自然。

至此,乌鸦和背景粗看已经非常融合了。不过我发现照片立体感还是不够,于是又盖印了一次图层,仍是利用叠加处理。

然后用开挂的滤镜(这个我当时用的是Alien Skin Exposure,别问我参数了,反正我也不记得了,一切跟着感觉走……调到顺眼为止,另外这个滤镜我用完了15天试用期就不能用了,谁给我个激活码我会感激不尽的……),处理一下,做成复古胶片风格。当然还要调节下对比度和再次用曲线调整下图片亮度。最后加一下锐化就完成了。锐化我比较喜欢用滤镜-其他-高反差保留的方式,当然其他方法也是一样的。

谢谢大家观看,也欢迎摄友多多交流~




