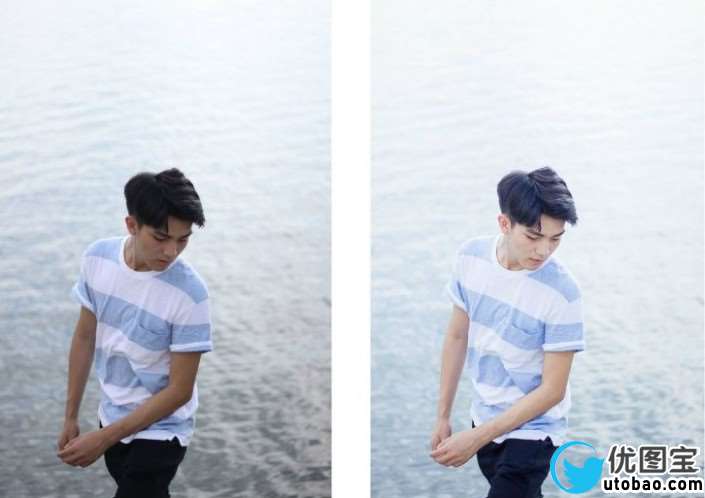先看效果对比:
练习素材:http://www.utobao.com/photoshop/sucai/2016/z660024.html
前期就打算拍那种很干净的风格,让模特衣着浅色系。这是在深圳一个海边拍的片子,原图是RAW格式拍的。
分析原片:欠曝(RAW拍摄宁欠勿曝,可以保留高光细节)
模特脸部多余阴影,层次不分明,海水不清澈,整体感觉压抑。
教程开始:
1、在Camera Raw中打开调节划定基本色调
在保证肤色健康的情况下,色温往左边偏。
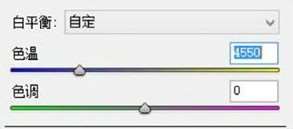
降高光,加阴影,加一点曝光度,皮肤看起来更通透(注意保留细节),原片过灰,可加一点自然饱和度。
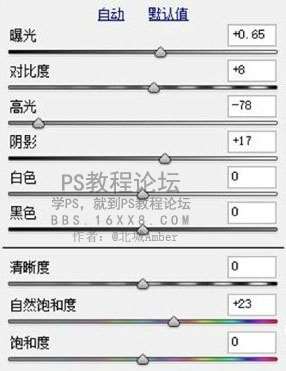
红色控制唇色,提高红色饱和度
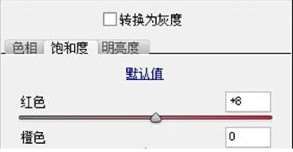
橙色控制肤色,提高橙色亮度。

海水高光部分加蓝色
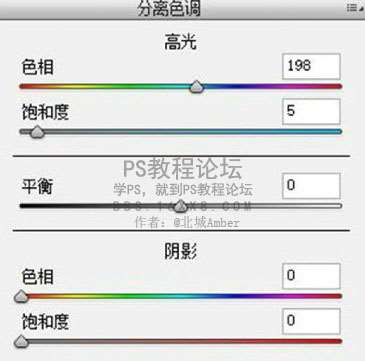
原片层次不分明,暗调少,整体沉闷,压低左下角提高层次感。
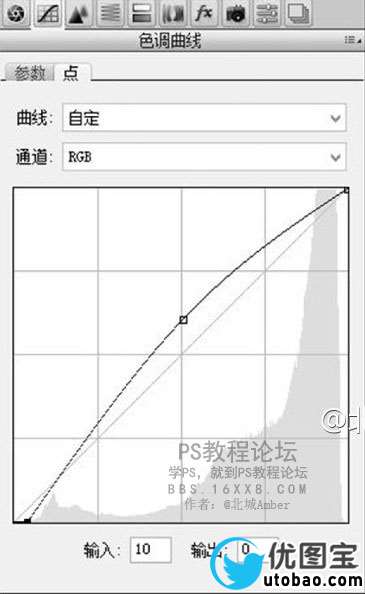
至此,调色基本结束,接下来修皮肤,完美细节。
因为照片总体干净,需要调节的部分不多。
1、复制一个图层,液化磨皮。
2、精修模特脸上的高光阴影。(精修参考:http://www.utobao.com/photoshop/diaosejiaocheng/pifu/ )
3、建立可选颜色,蒙版图层调节模特的肤色。
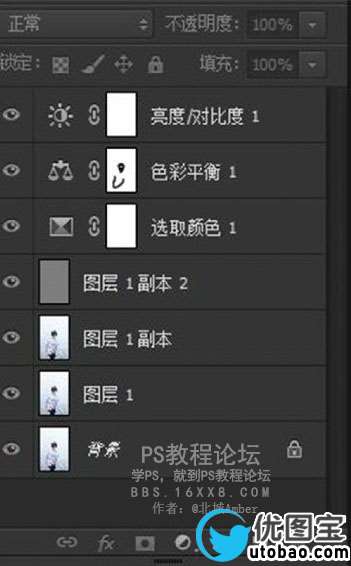
在红色中减去一部分青色,使皮肤更健康。
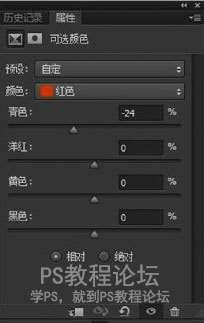
4、添加色彩平衡,并在高光中加一点蓝色,并用黑色画笔擦出皮肤部分,此处添加的蓝色是为了调节海水颜色。

5、加一点对比度
6、锐化五官
7、整体锐化,出片。
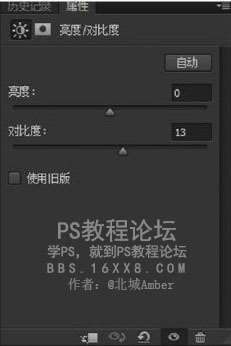
最终效果: