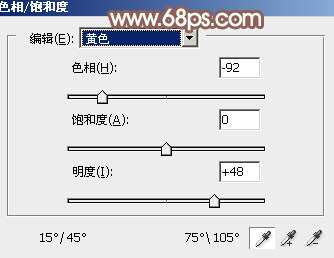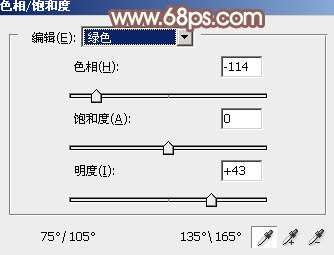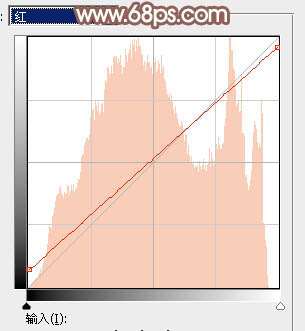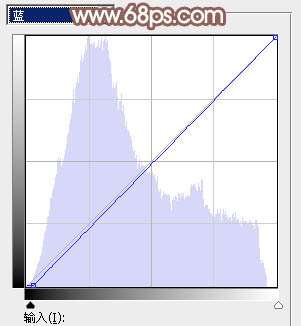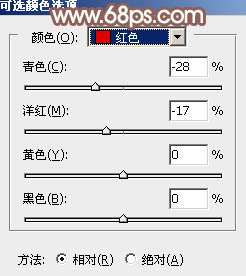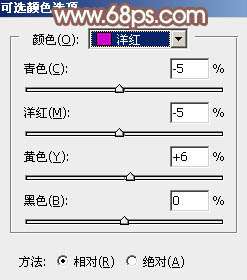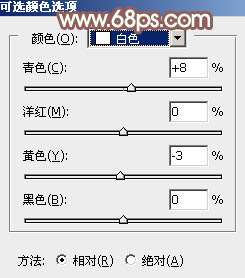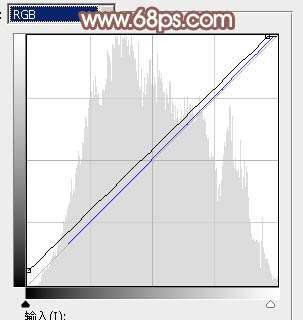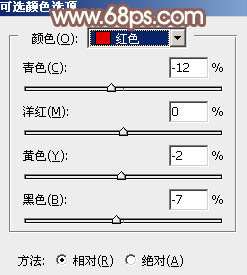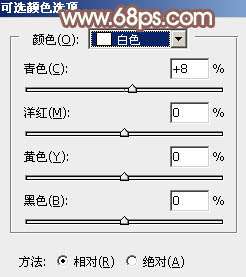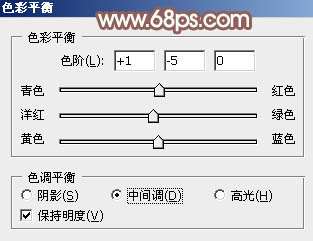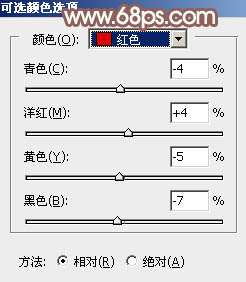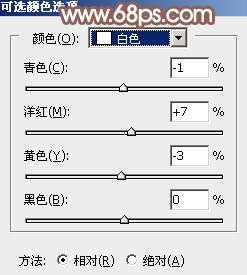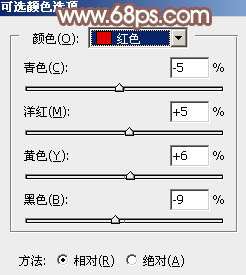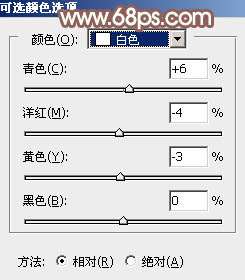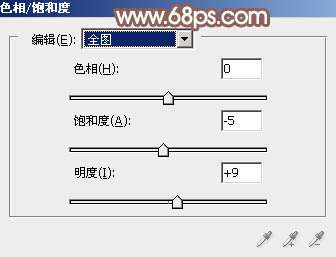最终效果
原图
1、打开素材图片,创建色相/饱和度调整图层,对黄色,绿色进行调整,参数及效果如下图。这一步快速把图片主色转为红褐色。
<图1>
<图2>
<图3>
2、按Ctrl+ Alt + 2 调出高光选区,创建纯色调整图层,颜色设置为淡绿色:#D0EAD2,确定后把混合模式改为“变暗”,不透明度改为:30%,效果如下图。这一步给图片高光部分增加淡绿色。
<图4>
3、创建曲线调整图层,对红,蓝通道进行调整,参数设置如图5,6,效果如图7。这一步给图片暗部增加红色。
<图5>
<图6>
<图7>
4、按Ctrl+ J 把当前曲线调整图层复制一层,效果如下图。
<图8> _ueditor_page_break_tag_
5、创建可选颜色调整图层,对红、洋红,白进行调整,参数设置如图9- 11,效果如图12。这一步把图片中的红色调淡一点,高光部分增加淡青色。
<图9>
<图10>
<图11>
<图12>
6、按Ctrl+ J 把当前可选颜色调整图层复制一层,效果如下图。
<图13>
7、创建曲线调整图层,对RGB,蓝色通道进行调整,参数及效果如下图。这一步把图片主色调淡一点。
<图14>
<图15>
8、创建可选颜色调整图层,对红,白进行调整,参数设置如图16,17,效果如图18。这一步给图片增加淡红色。
<图16>
<图17>
<图18>
9、创建纯色调整图层,颜色设置为淡绿色:#D8F6DC,确定后把混合模式改为“滤色”,然后把蒙版填充黑色,用白色画笔把左上角部分擦出来,如下图。这一步给图片增加高光。
<图19>
_ueditor_page_break_tag_
10、按Ctrl+ J 把当前图层复制一层,效果如下图。
<图20>
11、按Ctrl+ J 把当前图层复制一层,混合模式改为“正常”,不透明度改为:50%,如下图。
<图21>
12、按Ctrl+ J 把当前图层复制一层,混合模式改为“柔光”,不透明度改为:100%,效果如下图。
<图22>
13、创建色彩平衡调整图层,对中间调,高光进行调整,参数设置如图23,24,效果如图25。这一步主要给图片高光部分增加淡绿色。
<图23>
<图24>
<图25>
14、创建可选颜色调整图层,对红,白进行调整,参数及效果如下图。这一步给图片增加一点较淡的洋红色。
<图26>
<图27>
<图28> _ueditor_page_break_tag_
15、新建一个图层,盖印图层。选择菜单:滤镜> 模糊 > 动感模糊,角度设置为-45度,距离设置为180,确定后把混合模式改为“柔光”,不透明度改为:30%,效果如下图。
<图29>
16、按Ctrl+ Alt + 2 调出高光选区,然后创建可选颜色调整图层,对红,白进行调整,参数及效果如下图。。这一步把图片高光部分的红色调淡一点。
<图30>
<图31>
<图32>
17、创建色相/饱和度调整图层,对全图进行调整,参数及效果如下图。这一步把整体颜色调淡一点。
<图33>
<图34>
18、把背景图层复制一层,按Ctrl+ Shift + ] 置顶,按住Alt键添加图层蒙版,用白色画笔把人物部分擦出来,再微调一下人物颜色,效果如下图。
<图35>
<图36>
19、新建一个图层,按Ctrl+ Alt + Shift + E 盖印图层,用模糊工具把较远的背景模糊处理,效果如下图。
<图37>
最后微调一下整体颜色,完成最终效果。