只要你能在彼岸寻找到春暖花开的幸福,那么我愿意在这里守候一地的荒芜……(——小鱼)
今天我给大家做一个花儿的调色教程,希望大家喜欢。
还是先来看看photoshop教程效果图和原图:


1、打开原图,复制一层,执行应用图像,参数如下:
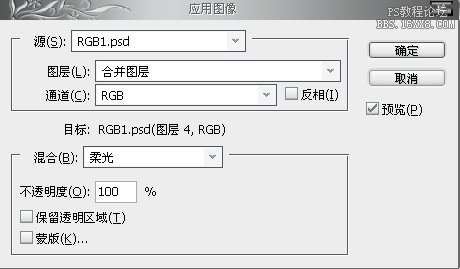
2、新建可选颜色调整层,参数如下:
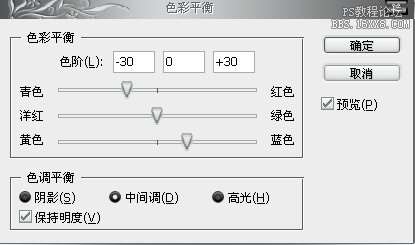
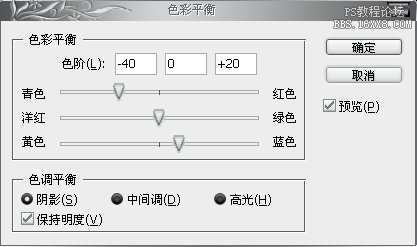
3、新建可选颜色调整层,参数如下:


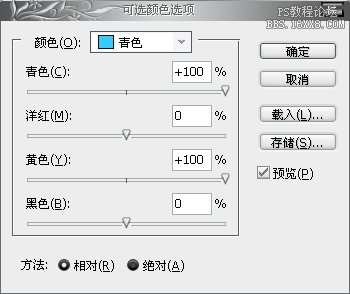
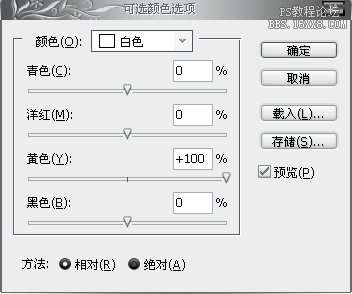
4、再新建色相和饱和度调整层来降低全图饱和度,参数如下:
 _ueditor_page_break_tag_
_ueditor_page_break_tag_
5、合并图层,转到Lab模式下,新建曲线调整层对a、b通道进行调节,参数和效果如下:
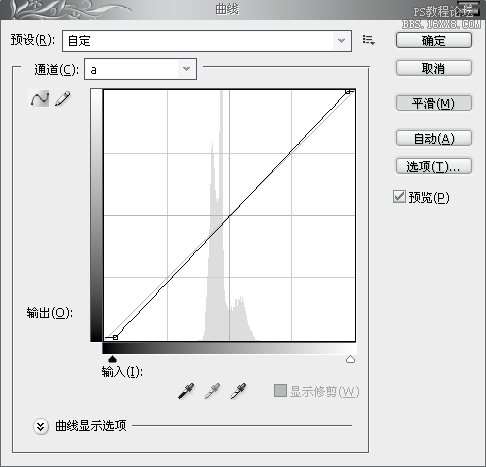
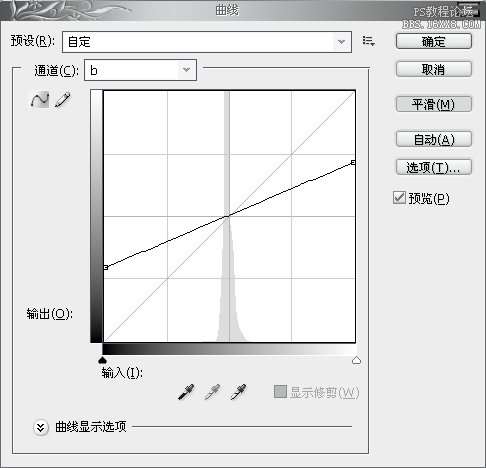
效果如下:

6、再合并图层,转回到RGB模式,按住Ctrl键,点击蓝色通道载入选区,回到图层,新建曲线调整层。参数如下:
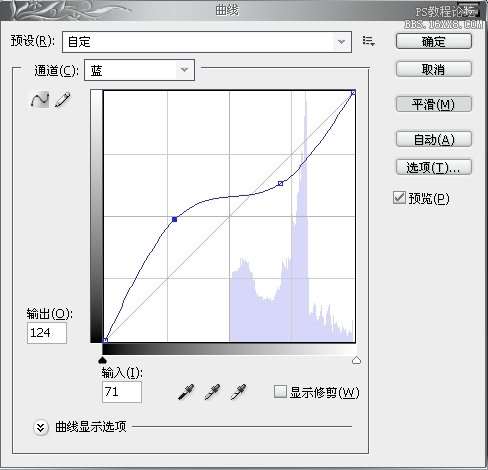
7、这时我看到花儿显得有点亮,不符合待会儿我想要的效果,于是先按Ctrl+Shift+Alt+~调出高光,羽化2像素,
新建曲线降低一点亮度。(这步很简单就不加图了)
8、盖印图层,对蓝色通道执行应用图像,参数如下;
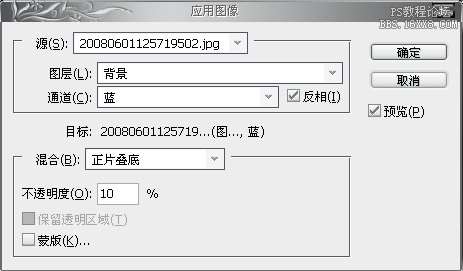
此时已经基本完成效果:

9、再盖印图层,加上暗角、边框、文字和个人Log,完成最终效果:





