今天跟大家说说如何通过降低饱和度来突出人物。
在拍摄时,我们偶尔会因为各种各样的原因,比如人物服装和背景太相似,人物和背景贴得太近,从而使得人物和背景拉不开,画面显得很平淡。接下来要教大家一个方法,仅用PS里的3种简单小工具,降低背景的饱和度,让背景更干净和谐,使画面的焦点人物更突出。

痴情冢 作者:一叶城
练习素材:http://www.utobao.com/photoshop/sucai/2016/n686948.html
PSD文件:http://www.utobao.com/photoshop/sucai/2016/h287975.html
第一步:确定整体色调 我想要整体的背景呈现一种“墨色”的感觉,因此后期色相尽量偏向青蓝。首先要做的是压低饱和度和明度,利用蒙版工具,先单独调树叶的部分,每个部分都按需调不一样的数值,才更有层次感。


第二步:调整背景的大面积红色 同样利用“色相/饱和度”工具,选择图层蒙版,单独对背景的红色进行调整。(可以用吸管工具识别你想要调整的颜色)
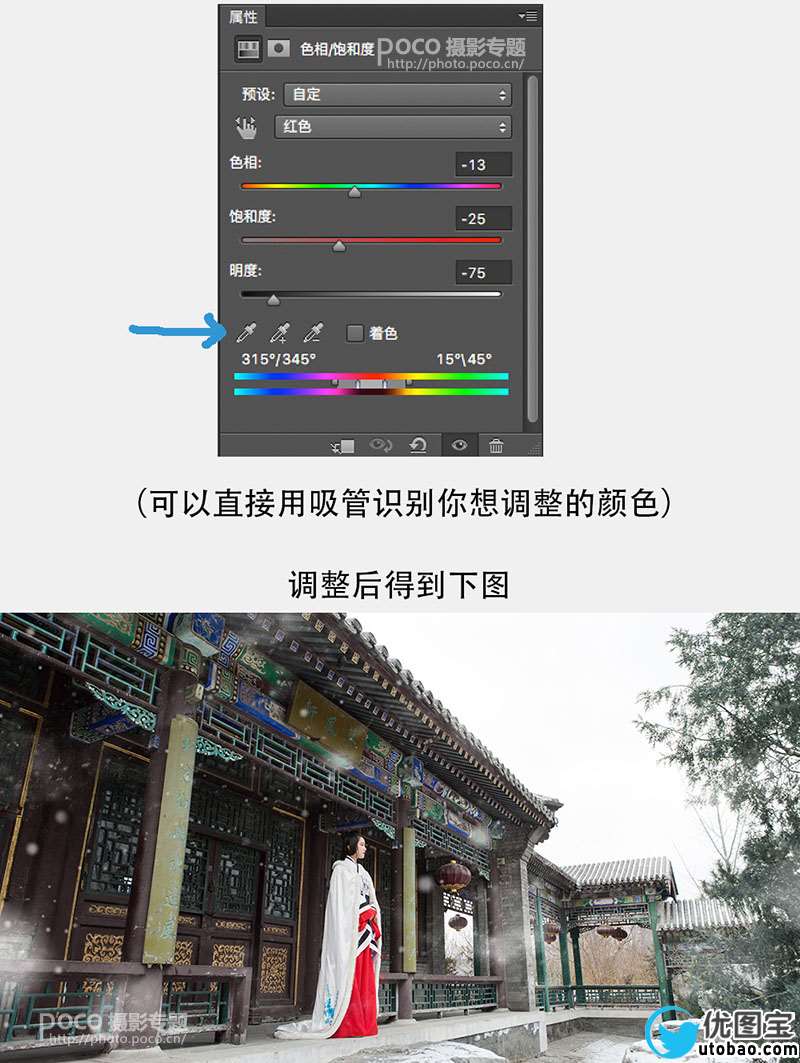
第三步:调整裙子显眼的红色 因为此次修图的目的是将人物和背景拉开,所以裙子的红色和刚刚的背景红色分开调整。但方法和上一步一样,稍微压暗裙子的红色。
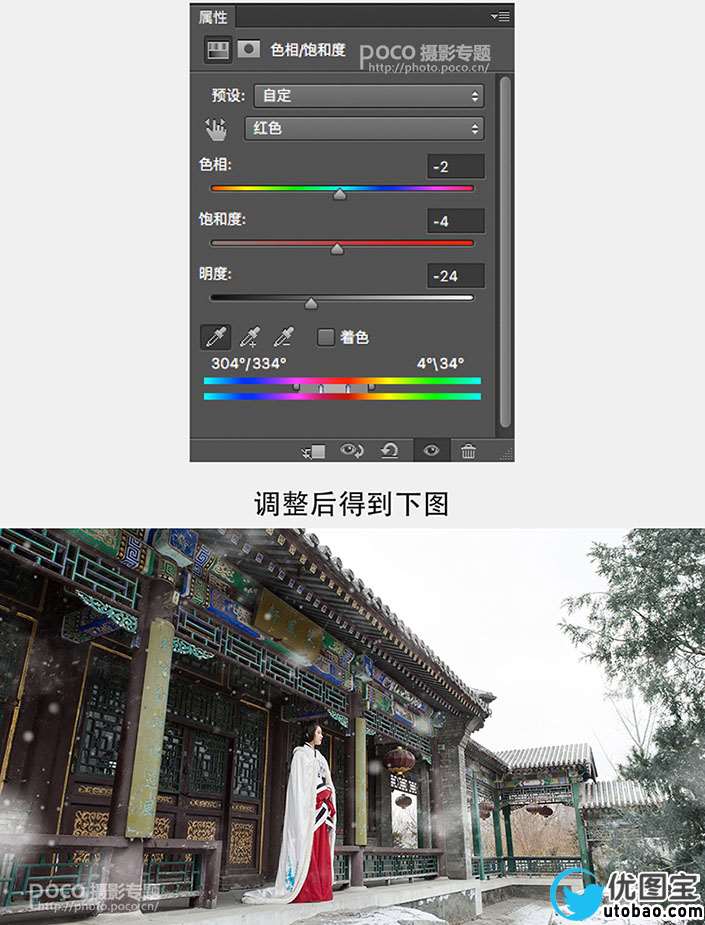
第四步:调整牌匾的绿色 具体操作和上一步一样,是用吸管吸取要调整的绿色,用蒙版保护其他部分,单独压暗稍显突兀的绿色部分。
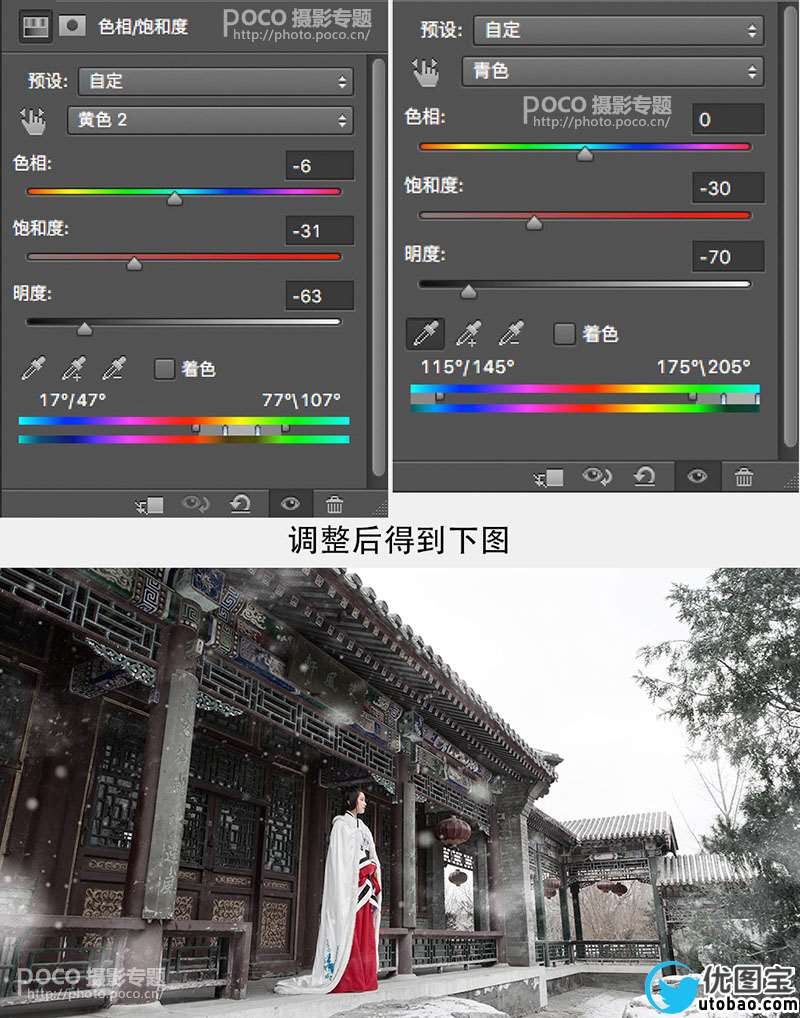
第五步:利用曲线调整整体颜色 经过上面的“色相/饱和度”处理,整体效果差不多出来了,但感觉色彩层次还是不够。因此,利用曲线RGB调整画面整体明暗部的颜色。其中,红色曲线暗部加青、绿色曲线暗部添加少许洋红、蓝色曲线暗部添加少许蓝色,目的就是为了让暗部更加“青蓝”,如此一来,处于中间调的人物自然就突出了。
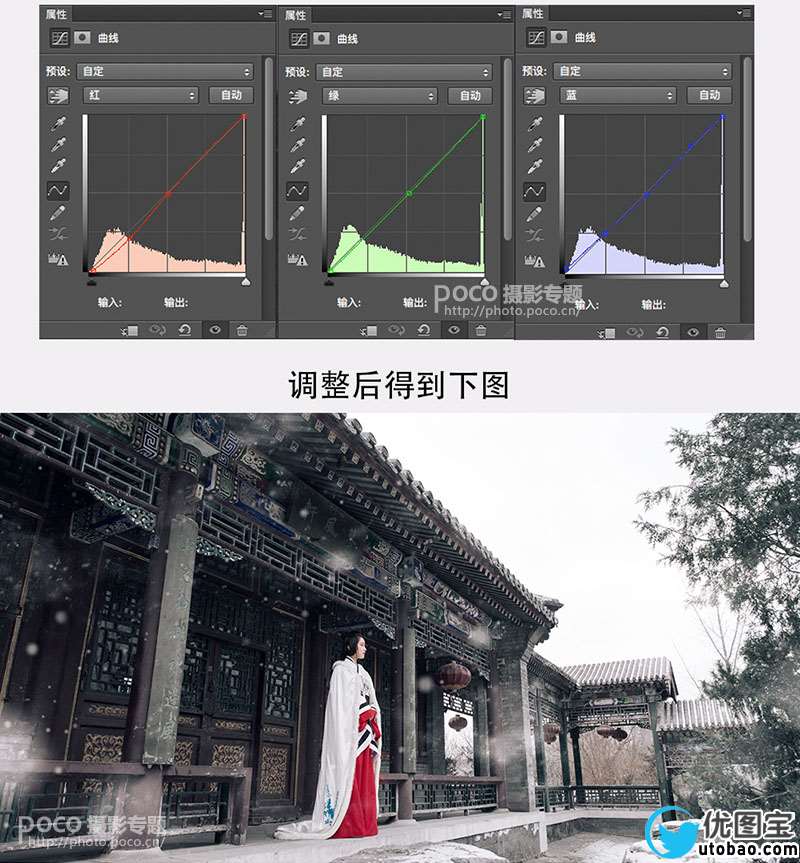
第六步:利用可选颜色调整黑白灰的关系 选择“可选颜色”工具,对图片做最后一步调整。这一步属于微调,根据感觉来调就行了。
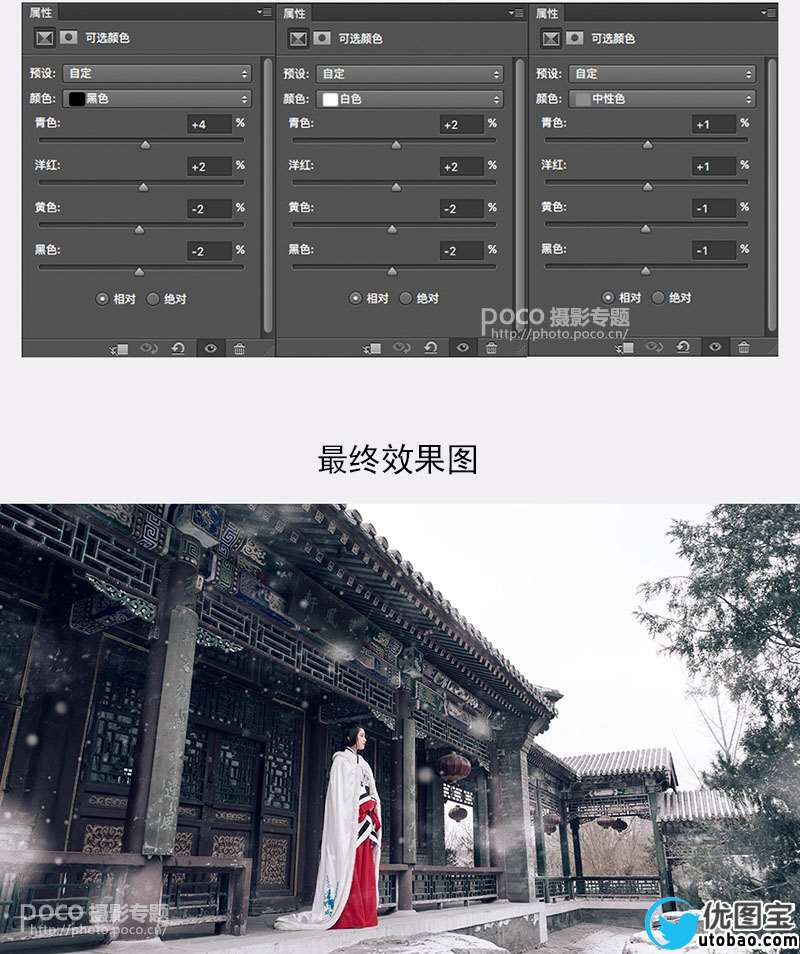
欢迎关注作者微博@一叶城,相互交流。




