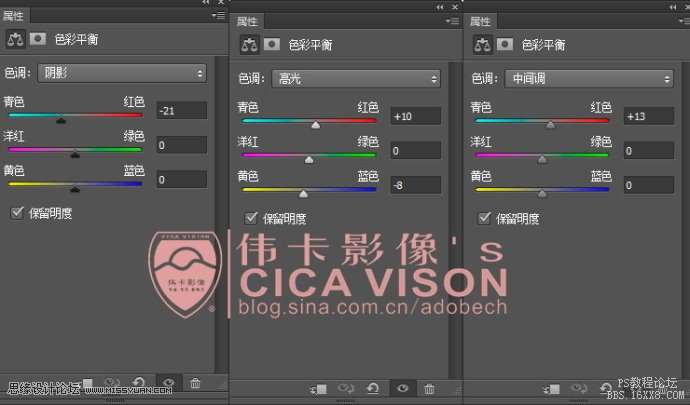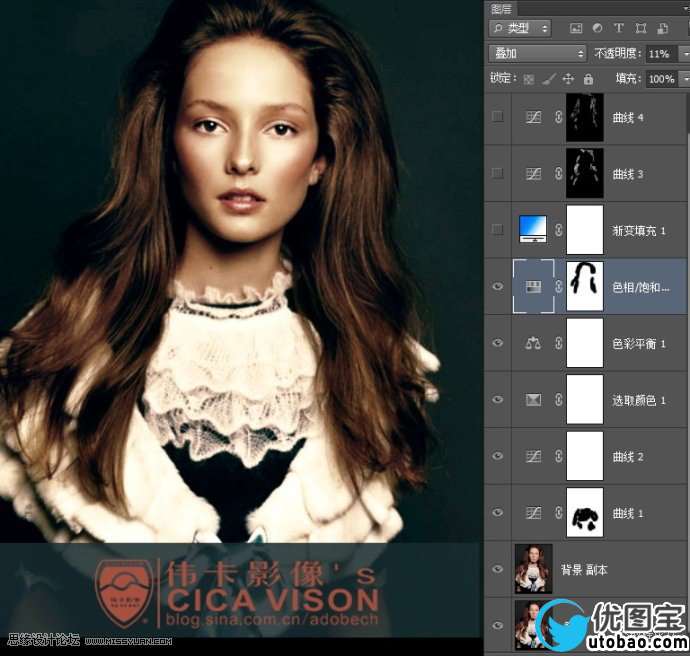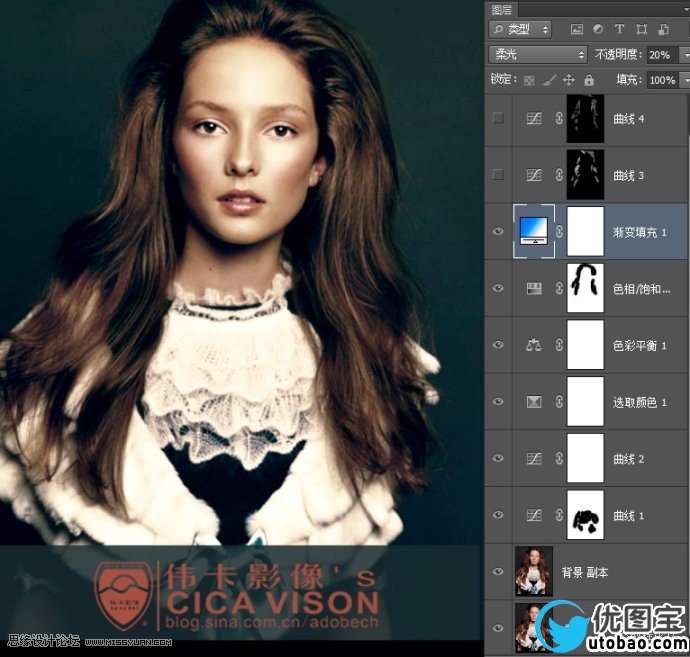本教程主要使用Photoshop调出模特人像高质量质感肤色,最终的效果整体的处理还不错,感兴趣的朋友可以一起来学习吧。
先看看效果图
1、打开需要处理的图像,分析:人像较暗、立体感不够、色调没有冲击力等。
2、拷贝图层后,将副本图层模式更改为滤色,同时适当降低不透明度,以取得最佳的效果。
3、使用可选颜色调色处理,分别对红黄白调节,如下图所示。
4、调后的效果图,如下图
5、由于色调过于暗淡,故将画面色调调的偏冷些,这样不仅画面好看且画面干净,如下图:
6、调后的效果图,如下:
7、适当的降低图像饱和度,使用黑色画笔涂抹不需要处理的区域,再改模式为叠加和不透明度,以取得最佳的效果。
8、进一步渲染画面色彩,使用白到蓝色渐变,并更改图层模式和不透明度,如下图
9、最后创建二个曲线调节层,一亮一暗,对画面影调稍加控制,最终效果如下图: