十分简单的方法,只需要几步就可以。喜欢的一起练习。
就是什么花。我猜应该是海棠花。呵呵
就调这个图片了。
本教程提供PSD源文件和原图片下载。
下载地址:http://pan.baidu.com/s/1dDAn0cx
作者博客地址:http://lixiner5200.blog.163.com/ 大家可以加我关注我哦。
处理后效果图片:

原图片:

第一步:
修整下颜色。使用色彩平衡工具。
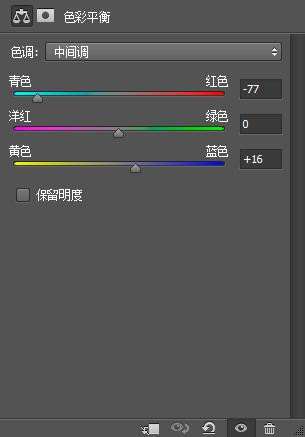
第二步:
调下人物的颜色。其他不调,其他用蒙版蒙住哦。
使用可选颜色工具。
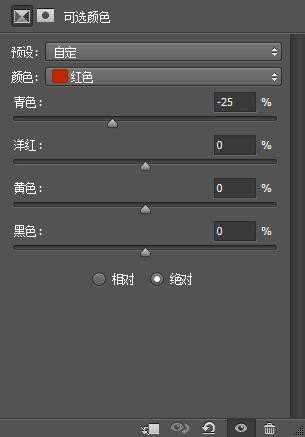
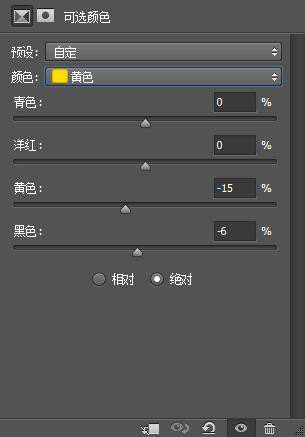
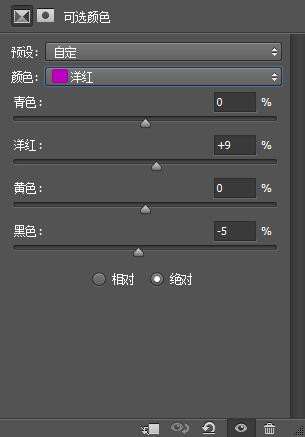
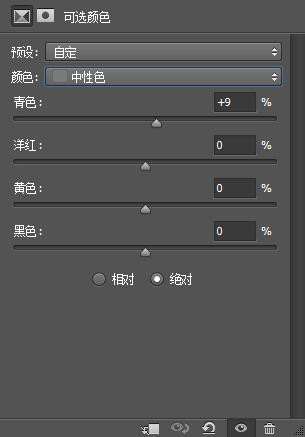
第三步:
微调下颜色,使用可选颜色工具。
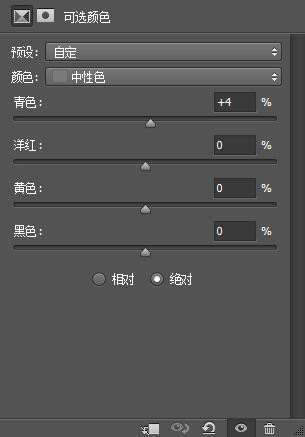
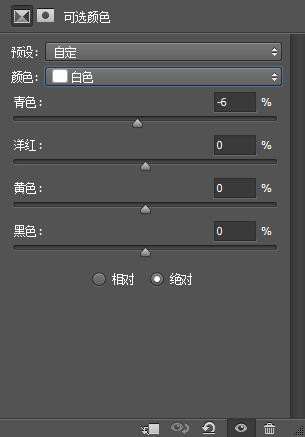
第四步:
给图片锐化下。 做2次就可以了哦。
这张图片到这里就做完了。简单处理下就OK了。
祝大家学习快乐




