最终效果

原图

1、打开素材图片,创建可选颜色调整图层,对黄色,绿色进行调整,参数及效果如下图。这一步把图片中的黄绿色调暗一点。
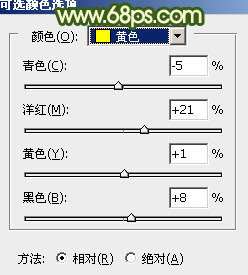
<图1>
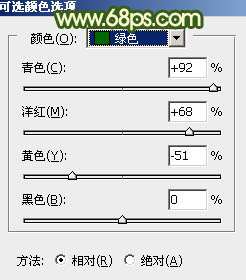
<图2>

<图3>
2、创建可选颜色调整图层,对红、黄、绿、青进行调整,参数设置如图4 - 7,效果如图8。这一步给图片增加橙红色。
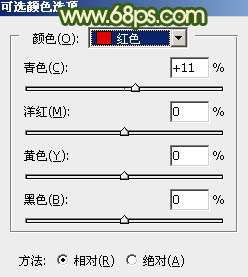
<图4>
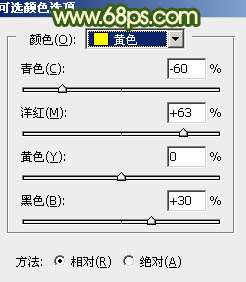
<图5>
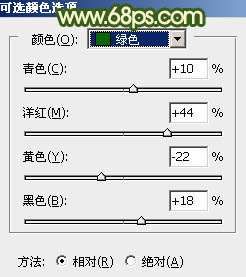
<图6>
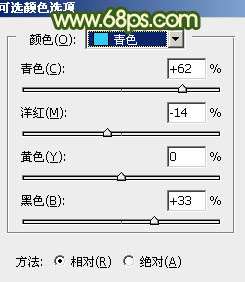
<图7>

<图8>
_ueditor_page_break_tag_
3、创建色相/饱和度调整图层,对全图、红、黄、绿、青进行调整,参数设置如图9 - 13,效果如图14。这一步把图片的主色转为中性色。

<图9>
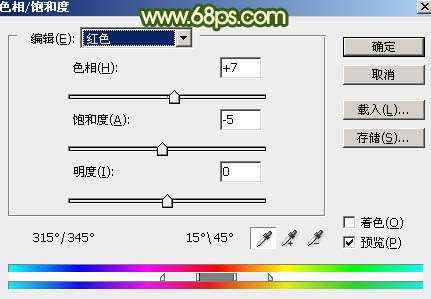
<图10>

<图11>
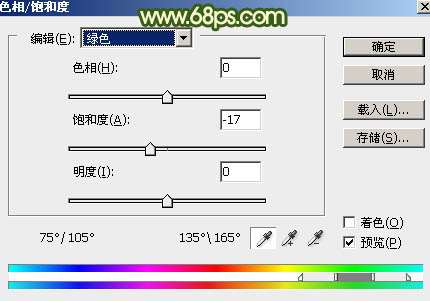
<图12>

<图13>

<图14>
4、创建曲线调整图层,对RGB,红通道进行调整,参数及效果如下图。这一步减少暗部红色,给高光部分增加淡红色。
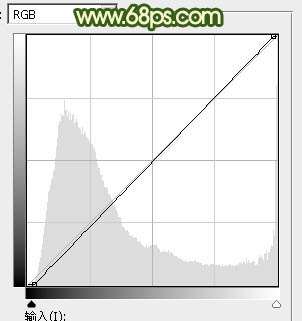
<图15>
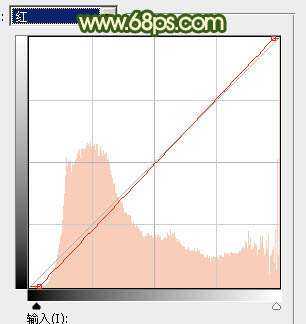
<图16>

<图17>
5、创建色彩平衡调整图层,对阴影,高光进行调整,参数及效果如下图。这一步给图片增加红色。
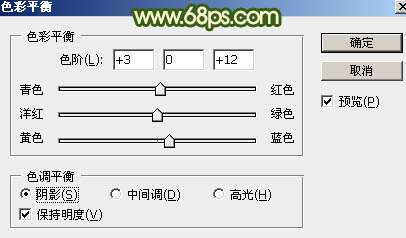
<图18>
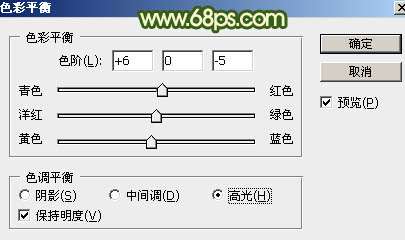
<图19>

<图20> _ueditor_page_break_tag_
6、按Ctrl + Alt + 2 调出高光选区,再创建纯色调整图层,颜色设置为淡黄色:#FCFCD6,确定后效果如下图。

<图21>
7、新建一个图层按Ctrl + Alt + Shift + E 盖印图层。选择菜单:滤镜 > 模糊 > 动感模糊,角度设置为-40度,距离设置为150,确定后把混合模式改为“柔光”,不透明度改为:50%,效果如下图。

<图22>
8、创建曲线调整图层,对绿,蓝通道进行调整,参数及效果如下图。这一步给图片高光部分增加淡黄色。
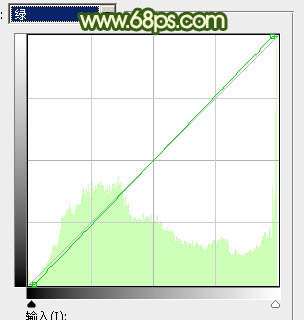
<图23>
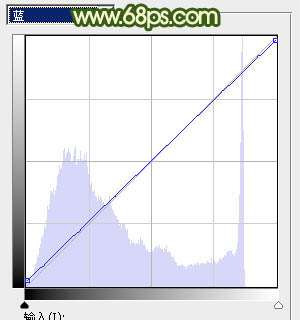
<图24>

<图25> _ueditor_page_break_tag_
9、新建一个图层,盖印图层。用模糊工具把背景局部适当模糊处理。

<图26>
10、微调一下人物肤色,加强脸部的明暗区域,效果如下图。

<图27>
11、新建一个图层,用椭圆选框工具拉出下图所示的选区,羽化35个像素后填充淡黄色:#FCFCD6,取消选区后效果如下图。

<图28>
12、创建曲线调整图层,对RGB通道进行调整,参数设置如图29,确定后把蒙版填充黑色,再用白色画笔把底部及边角部分擦出来,效果如图30。这一步给图片增加暗角。
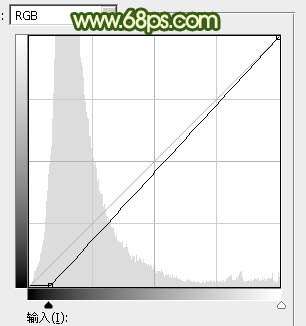
<图29>

<图30> _ueditor_page_break_tag_
13、创建色彩平衡调整图层,对阴影、中间调、高光进行调整,参数设置如图31 - 33,确定后把蒙版填充黑色,用白色画笔把人物嘴唇部分擦出来,效果如图34。这一步把嘴唇部分调红润一点。
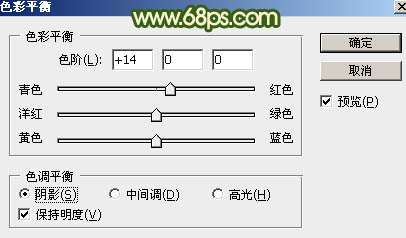
<图31>
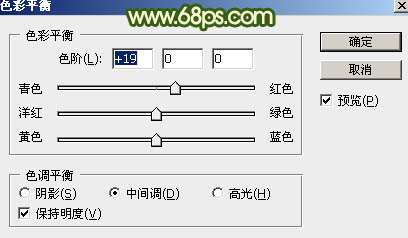
<图32>

<图33>

<图34>
最后微调一下颜色,给人物磨一下皮,完成最终效果。





