寒冷的季节来上一杯热cocoa如同情人般的温暖身心,浓厚的气味与色泽让人倍感惬意又浪漫无比。肤白玉肌并不是现代美的唯一标志,巧克力般的深暗肤色也成为了当下的时尚潮流,下面就采用一张精致造型的气质美人的照片,如图2-1所示,打造出一个众人梦寐的圣诞Cocoa情人,如图2-2所示。


首先,用选区工具选取人物皮肤,建立选区,按Shift+F6键“羽化选区”,设置“羽化半径”值为“10像素”,如图2-3所示
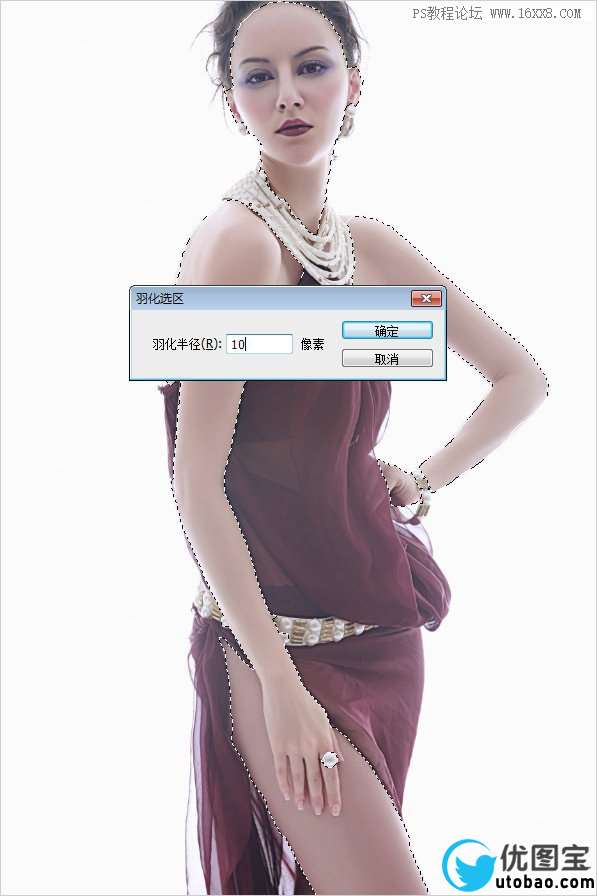
接着,按Ctrl+J键原位复制皮肤选区,得到“图层1”层,执行“去色”命令,进行皮肤色的消色,如图2-4所示
 _ueditor_page_break_tag_
_ueditor_page_break_tag_
再对“图层1”层设置“图层的混合模式”为“正片叠底”,“不透明度”值为“80%”,就此打下人物美黑的基底,如图2-5所示

然后,打开“通道”面板,选取“绿”通道,按住Ctrl键,在通道缩览图上单击鼠标左键,建立选区并反选,如图2-6所示
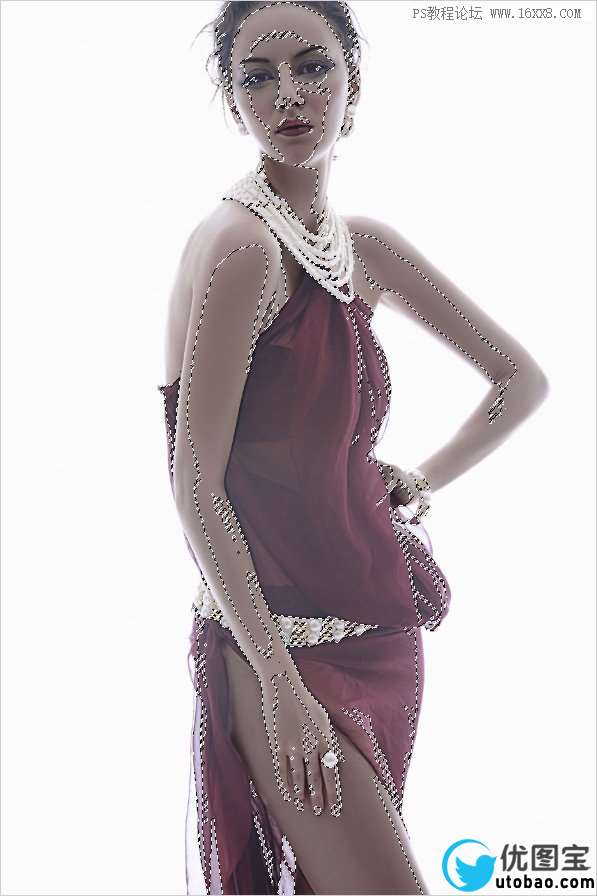
执行“曲线”命令(86ps温馨提示曲线快捷键 Ctrl + M ),分别在亮部靠近中间调和中间调的范围设置两个节点,降低选区内的亮度,增强人物皮肤局部暗度,以及厚重和均匀感,如图2-7所示
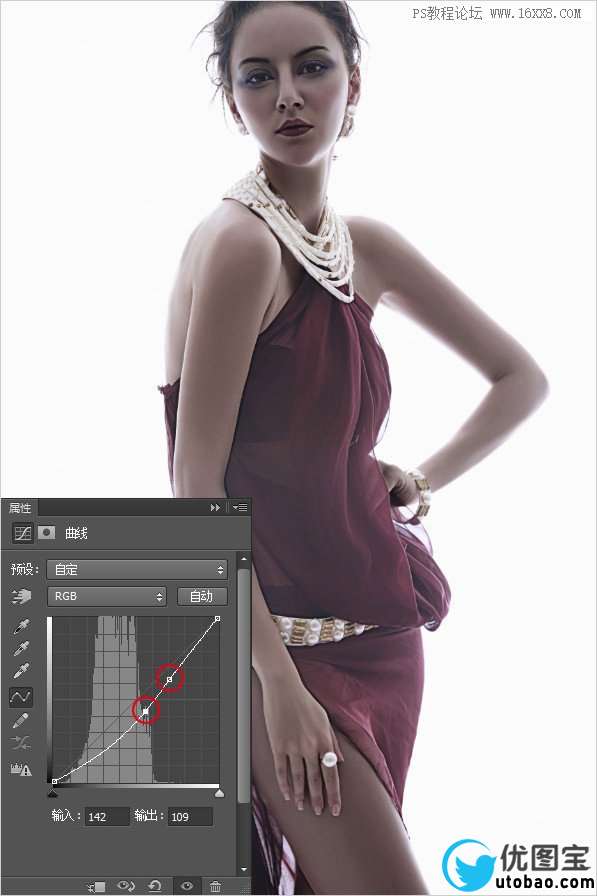
因为,一直在压暗皮肤,也造成人物逐渐缺乏光泽和立体感,所以,执行“色阶”命令,强塑高光,如图2-8所示
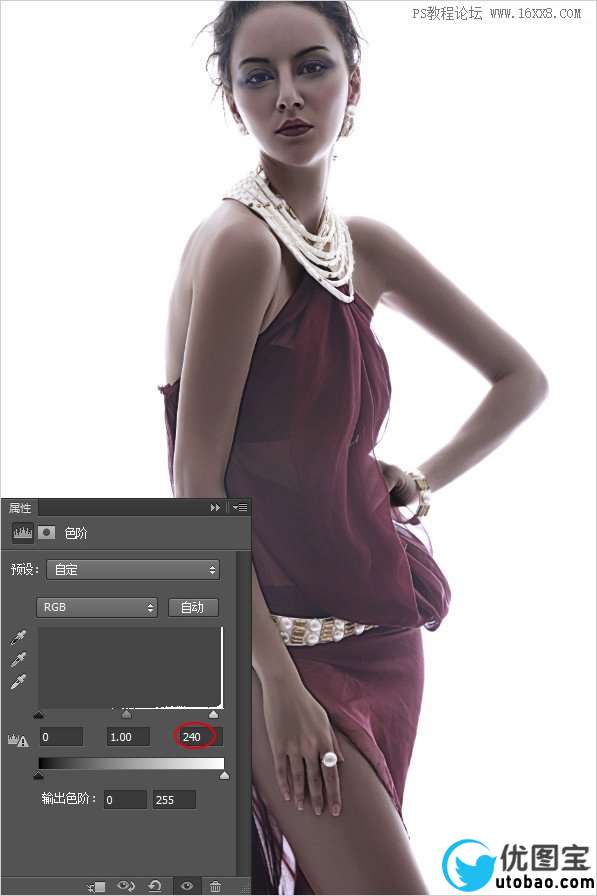 _ueditor_page_break_tag_
_ueditor_page_break_tag_
这里,眼睛和嘴巴需要相应的提亮,以免被深暗的颜色埋没了。还有,单独建立嘴巴和人物衣服选区,执行“色相/饱和度”命令,选取“洋红”,加强色相与饱和度,与之形成一定的对比,有效烘托画面人物的肤色,如图2-9所示
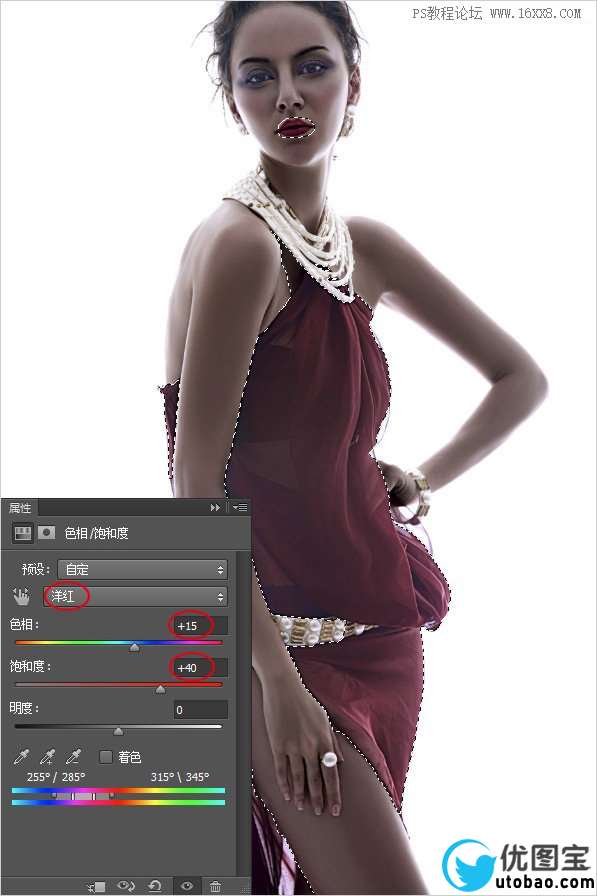
执行“照片滤镜”命令,设置“滤镜”为“深褐”,“浓度”为“25%”,整体统一协调现有色彩,如图2-10所示
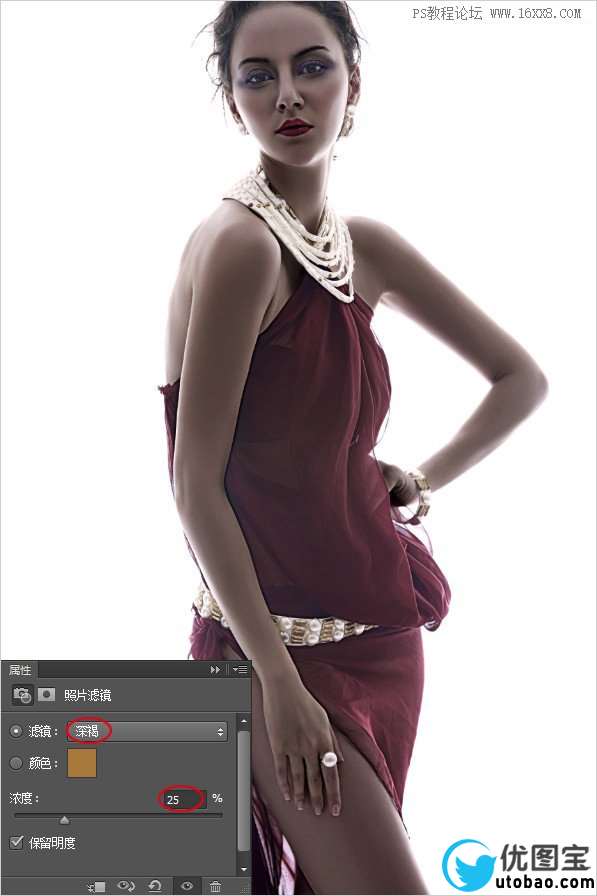
最后,进行肤色的色泽打磨,新建图层填充色号为“#a84200”的黑红橙,只保留人物皮肤范围的部分,设置“图层的混合模式”为“柔光”,“不透明度”值为“40%”,如图2-11所示

Cocoa诱惑,浓情蜜意。认真检查后,完善遗漏的细节即可大功告成,皮肤美黑的效果可谓风情万种,秀色可餐。




