原图

最终效果

1、打开素材图片。
2、选择菜单:图像 > 模式 > Lab颜色。
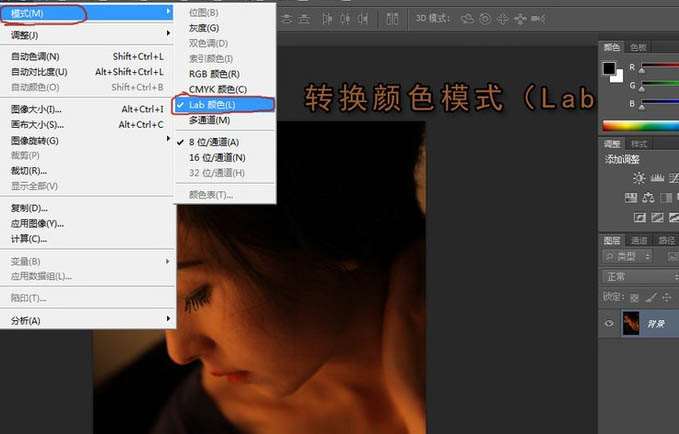
3、在通道总选择“明度”通道,按Ctrl+ A 全选画面,按Ctrl + C 复制。

4、选择菜单:图像> 模糊 > RGB颜色。
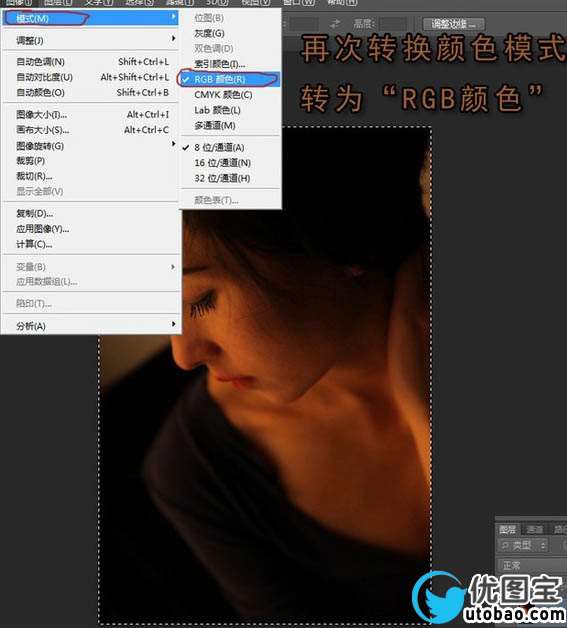
5、按Ctrl+ V 粘贴图层。

6、减低填充百分比,图例为66%。

7、按Ctrl+ E 合并图层。
 _ueditor_page_break_tag_
_ueditor_page_break_tag_
8、选择菜单:图像> 调整 > 亮度/对比度。
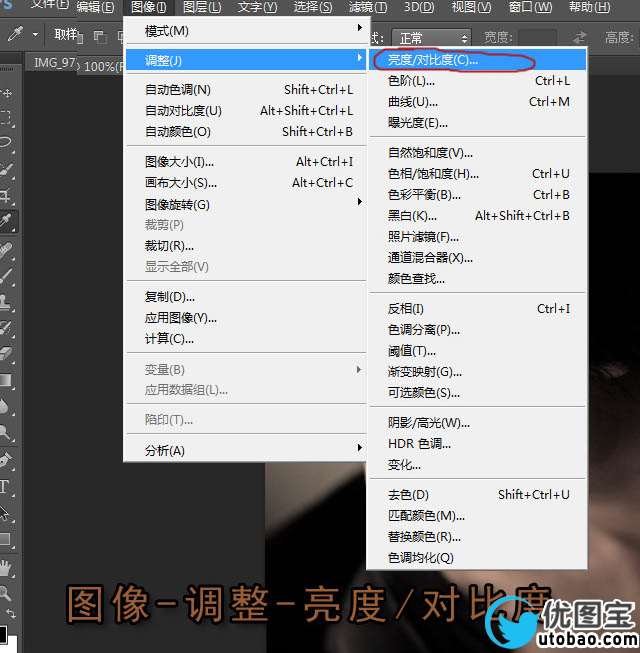
9、增加画面的亮度对比。
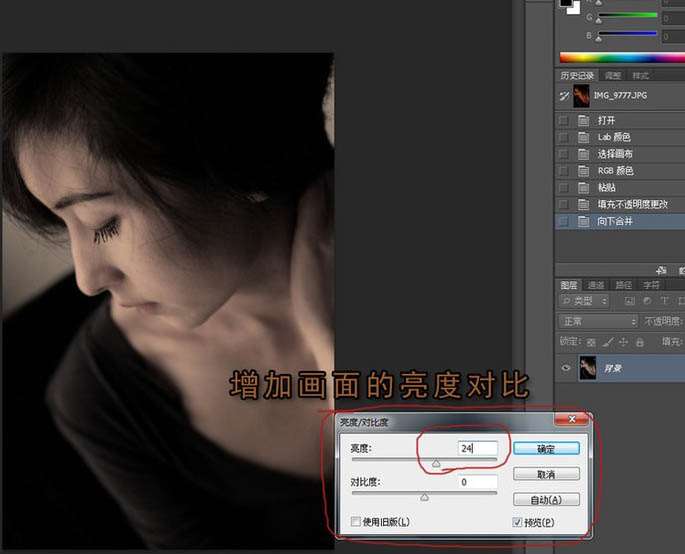
10、开始修饰人物,第一步“液化”。先用矩形选框工具选择需要“液化”的区域,如下图。

11、选择菜单:滤镜> 液化。
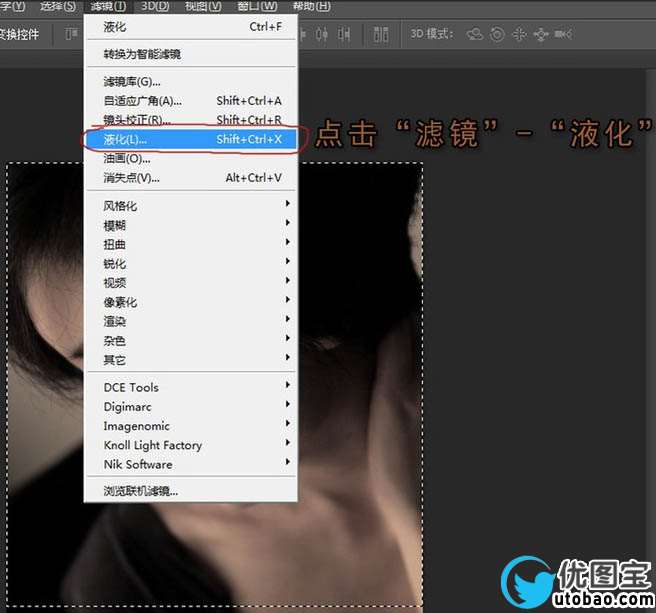
12、选择“向前变形工具”,画笔大小根据自己的需要随意缩放即可。画笔压力为了使液化更加自然顺畅。
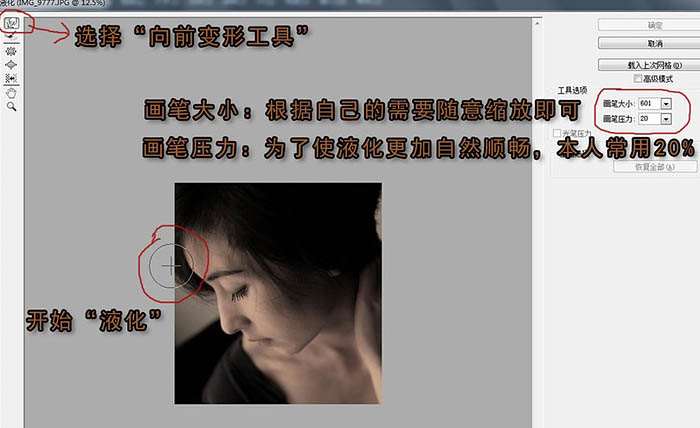
13、液化完成后点确定。
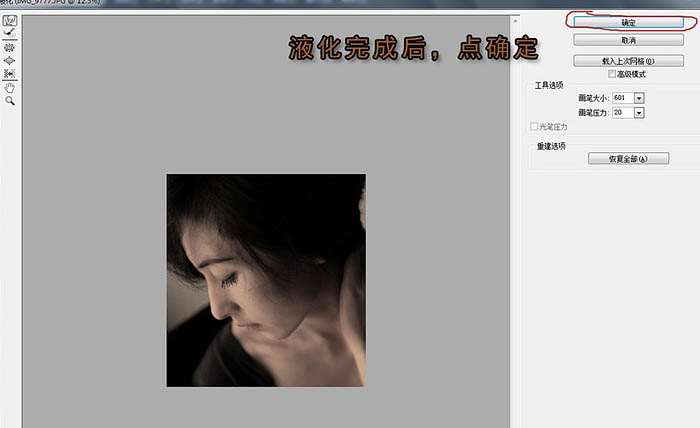
14、选择图章工具,调整画笔大小。

15、磨皮有很多种方法,本篇仅用了图章工具而已。

16、选择可选颜色对皮肤进行润色。菜单:图像> 调整 > 可选颜色。
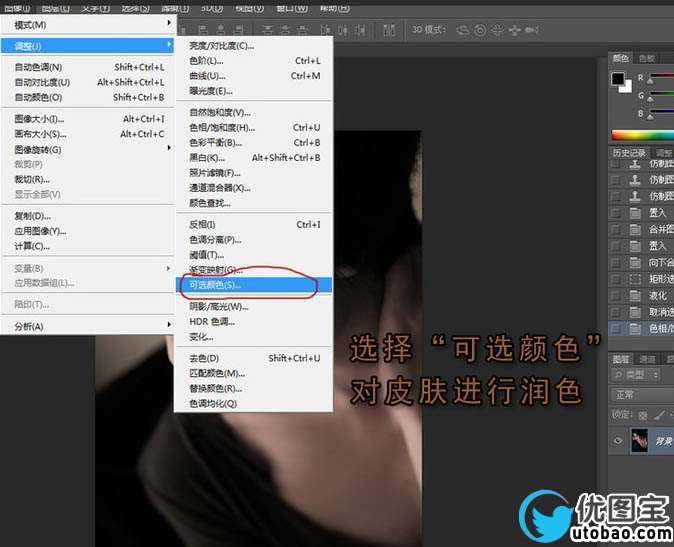
17、选择红色、黄色,黑色调整。
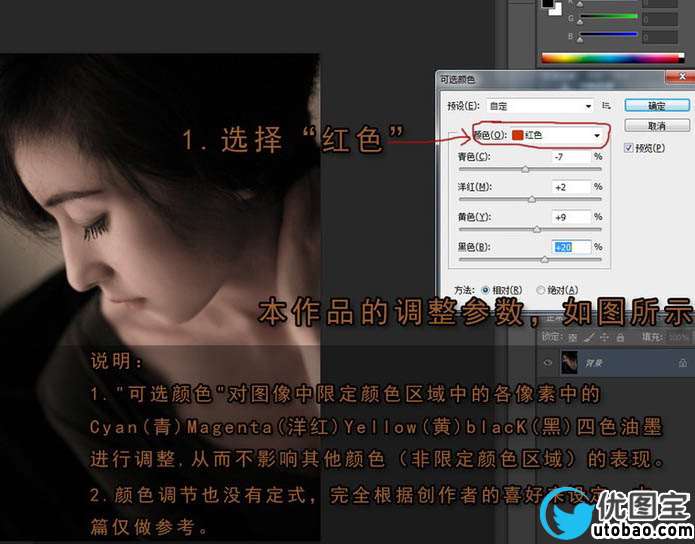
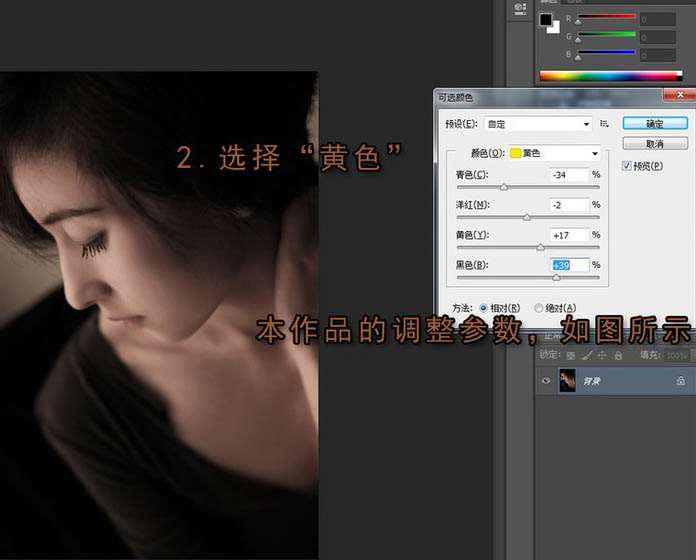
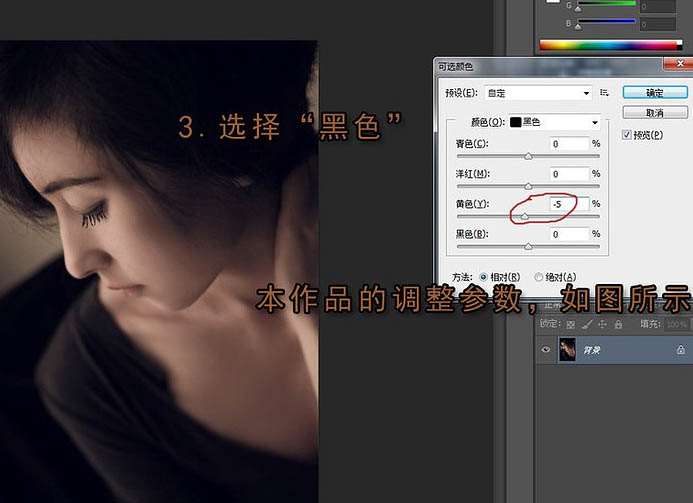
最终效果:





