淡暖色也是比较常见的颜色。调色过程比较简单:只需要把图片中所有的颜色转为暖色,然后给图片的高光部分增加淡黄色即可。暗部及局部颜色可以适当微调。
原图

最终效果

1、打开素材图片,创建可选颜色调整图层,对黄、绿、青、白进行调整,参数设置如图1- 4,效果如图5。这一步把图片背景颜色转为暖色。
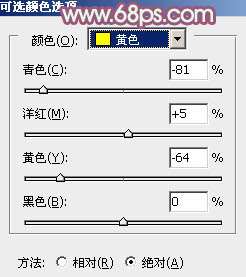
<图1>
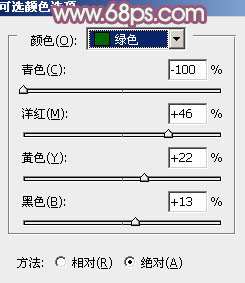
<图2>
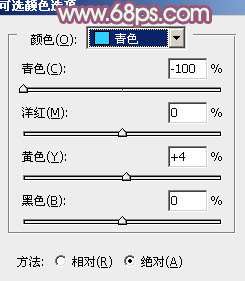
<图3>
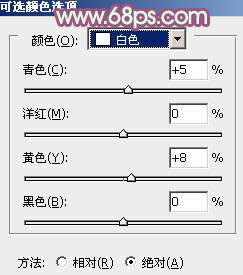
<图4>

<图5>
_ueditor_page_break_tag_
2、创建曲线调整图层,对红、绿、蓝进行调整,参数设置如图6- 8,效果如图9。这一步主要给图片的暗部增加红褐色。
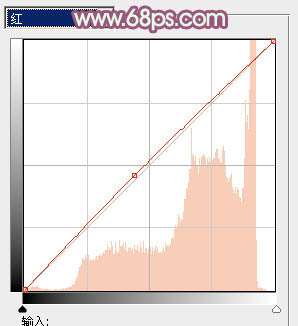
<图6>

<图7>
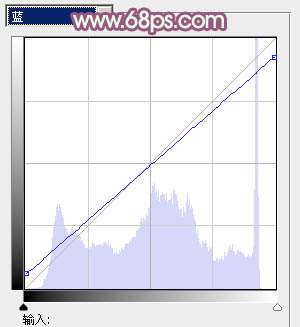
<图8>

<图9>
3、创建可选颜色调整图层,对红、黄、洋红、黑进行调整,参数设置如图10- 13,效果如图14。这一步适当减少图片的红色。
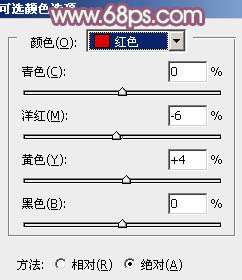
<图10>
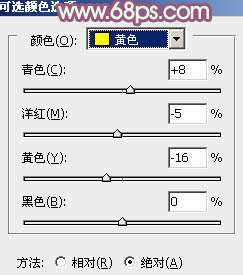
<图11>
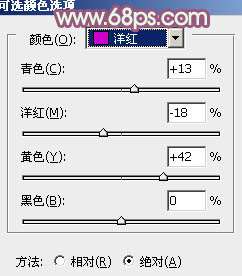
<图12>
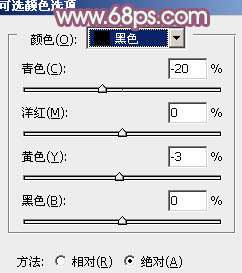
<图13>

<图14>
_ueditor_page_break_tag_
4、创建色彩平衡调整图层,对阴影,高光进行调整,参数设置如图15,16,效果如图17。这一步主要加强图片高光部分的颜色。

<图15>

<图16>

<图17>
5、按Ctrl+ Alt + 2 调出高光选区,按Ctrl + Shift + I 反选,新建一个图层填充暗紫色:#744964,混合模式改为“滤色”,不透明度改为:60%,效果如下图。这一步给图片的暗部增加紫色。

<图18>
6、创建曲线调整图层,对RGB、绿、蓝进行调整,参数设置如图19- 21,效果如图22。这一步稍微给图片增加亮度。

<图19>
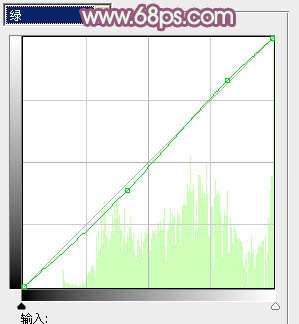
<图20>
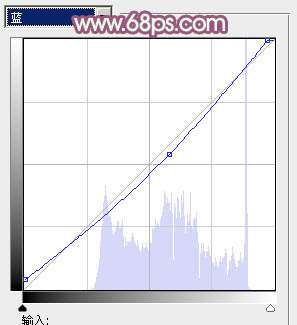
<图21>

<图22>
_ueditor_page_break_tag_
7、创建可选颜色调整图层,对黄、绿、白进行调整,参数设置如图23- 25,效果如图26。这一步适当增加图片的暖色,高光部分增加一些淡青色。
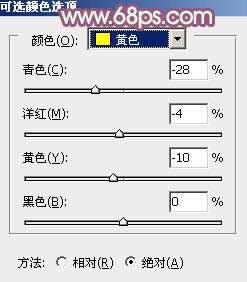
<图23>
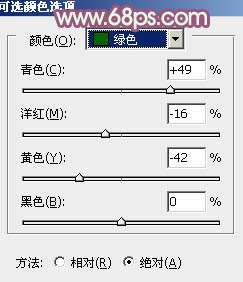
<图24>

<图25>

<图26>
8、按Ctrl+ Alt + 2 调出高光选区,新建一个图层填充淡黄色:#D7CBB8,不透明度改为:30%,效果如下图。这一步给图片的高光部分增加淡黄色。

<图27>
9、创建亮度/对比度调整图层,适当增加图片的对比度,参数及效果如下图。
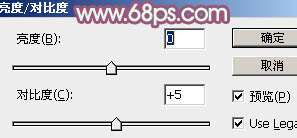
<图28>

<图29>
_ueditor_page_break_tag_
10、创建可选颜色调整图层,对红、黄、洋红、中性、黑进行调整,参数设置如图30- 34,确定后把图层不透明度改为:50%,效果如图35。这一步微调图片的颜色。
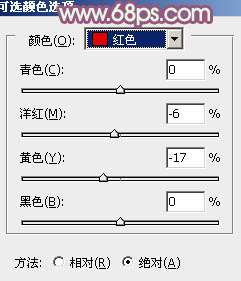
<图30>
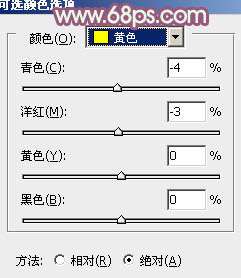
<图31>
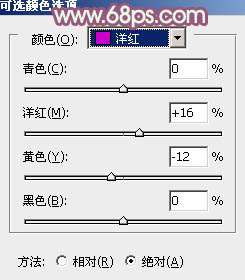
<图32>
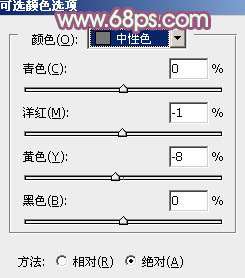
<图33>
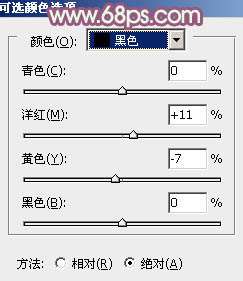
<图34>

<图35>
11、新建一个图层,按Ctrl+ Alt + Shift + E 盖印图层。简单给人物磨一下皮,再适当柔化处理,效果如下图。

<图36>
最后微调一下细节,完成最终效果。





