素材图片是逆光拍摄的,脸部受光不均匀,明暗有很大差别。处理的时候需要把整体明暗调均匀,然后再慢慢润色,画面看上去干净甜美即可。
原图

最终效果

_ueditor_page_break_tag_
1、打开原图素材,按Ctrl+ J 把背景图层复制一层。对副本执行:滤镜 > 模糊 > 高斯模糊,数值为4,确定后按住Alt键添加图层蒙版,用白色画笔把人物肤色及脸部有杂色的部分涂抹均匀。这一步简单给人物磨皮。


_ueditor_page_break_tag_
2、新建一个图层,按Ctrl+ Alt + Shift + E 盖印图层。图层混合模式改为“滤色”,不透明度改为:40%。按住Alt键添加图层蒙版,用白色画笔把人物脸部及肤色部分偏暗的部分擦出来,效果如下图。这一步简单修复照片中的偏暗部分。

3、创建可选颜色调整图层,对黄、绿进行调整,参数设置如图3,4,确定后用黑色画笔把人物部分擦出来。这一步调整背景颜色,把黄绿色转为黄褐色。
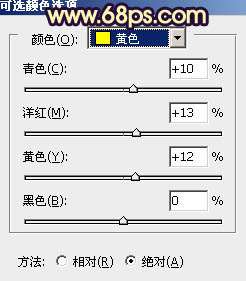
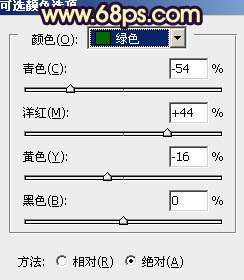

_ueditor_page_break_tag_
4、创建可选颜色调整图层,对黄、黑进行调整,参数设置如图6,7。确定后把蒙版填充黑色。用白色画笔把偏亮的头发部分擦出来。效果如图8。这一步把头发部分的颜色调统一。
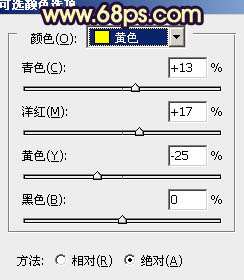
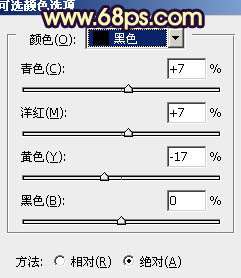

5、创建曲线调整图层,对RGB,蓝进行调整,参数设置如图9。确定后把蒙版填充黑色。用白色画笔把人物偏暗的部分擦出来。效果如图10。这一步再次修复图片暗部。
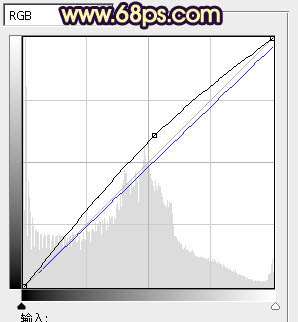

_ueditor_page_break_tag_
6、创建色彩平衡调整图层,对高光进行调整,参数设置如图11,效果如图12。这一步增强高光部分的颜色。
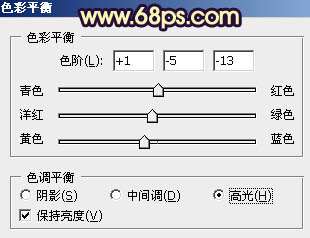

7、创建可选颜色调整图层,对红、黄、白进行调整,参数设置如图13- 15,效果如图16。这一步增加图片的红色和黄色。
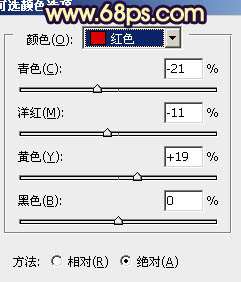
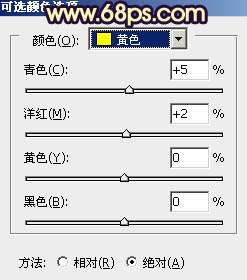
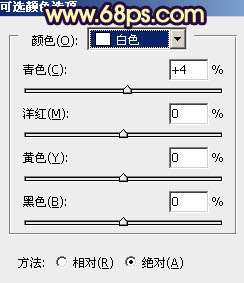

_ueditor_page_break_tag_
8、按Ctrl+ Alt + ~ 调出高光选区,按Ctrl + Shift + I 反选。新建一个图层填充暗蓝色:#39274E,混合模式改为“滤色”,不透明度改为:50%,效果如下图。这一步增加暗部蓝色。
_ueditor_page_break_tag_

9、创建色彩平衡调整图层,对阴影,高光进行调整,参数设置如图18,19,确定后用黑色画笔把人物脸部擦出来,效果如图20。这一步加强图片的层次感。
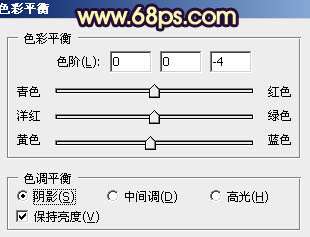


_ueditor_page_break_tag_
10、新建一个图层,把前景色设置为淡黄色:#FCEE77,混合模式改为“柔光”,用画笔把图片的左上角涂上淡淡高光,效果如下图。

11、新建一个图层,盖印图层。适当把图片柔化处理,再增加图片的暗角,大致效果如下图。

_ueditor_page_break_tag_
12、用钢笔勾出嘴唇部分的选区,按Ctrl+ Alt + D 羽化1个像素后创建色彩平衡调整图层,对中间调进行调整,参数设置如图23,效果如图24。这一步把嘴唇部分调红润一点。


最后修饰一下细节,完成最终效果。





