青绿色是比较梦幻的颜色,比较适合背景有树木的图片调色。大致过程:先用通道替换得到有青色背景图片,然后给图片暗部增加蓝色,再把青色调成青绿色即可。
原图

最终效果

1、打开素材图片,按Ctrl+ J 把背景图层复制一层,得到“图层1”。进入通道面板,选择绿色通道,按Ctrl + A 全选,按Ctrl + C 复制,选择蓝色通道按Ctrl+ V 粘贴。点RGB通道返回图层面板,效果如下图。这一步我们得到有青色背景的图片。

<图1>
2、创建色彩平衡调整图层,对高光进行调整,参数设置如图2,效果如图3。这一步给图片的高光部分增加淡青色。
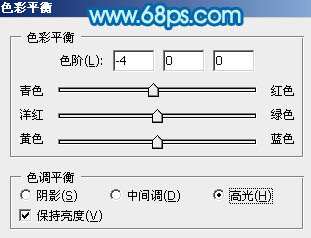
<图2>

<图3>
3、创建曲线调整图层,对RGB、红、绿、蓝进行调整,参数设置如图4- 7,效果如图8。这一步增加图片的亮度,并给暗部增加蓝色。
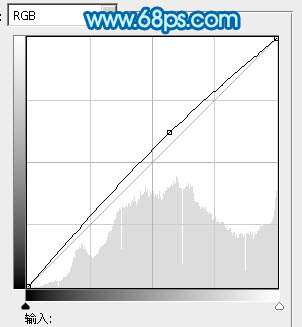
<图4>
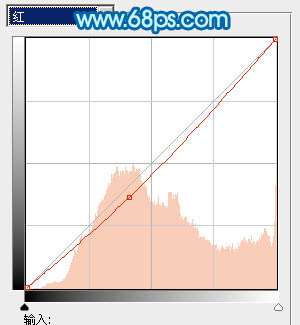
<图5>
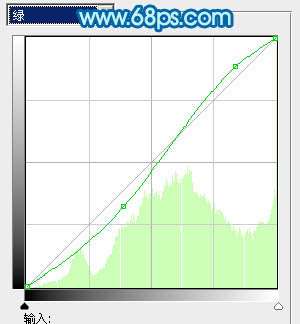
<图6>
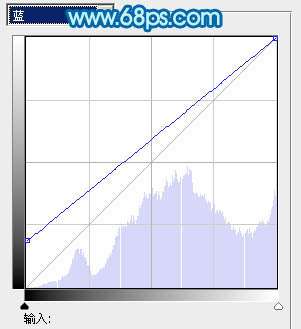
<图7>

<图8>
4、创建可选颜色调整图层,对红、青、蓝、洋红、白进行调整,参数设置如图9- 13,效果如图14。这一步给图片增加青绿色,加强清爽的感觉。
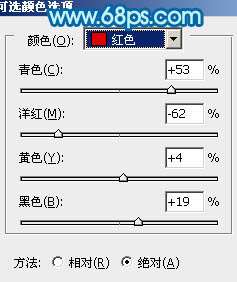
<图9>
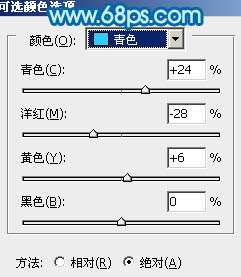
<图10>
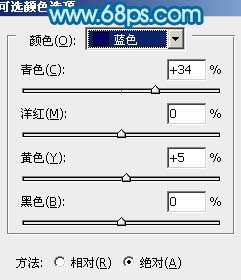
<图11>
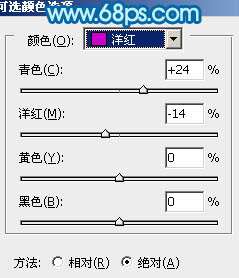
<图12>
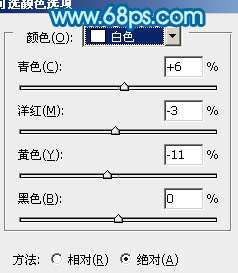
<图13>

<图14>
5、新建一个图层填充青绿色:#6FB7B2,混合模式改为“滤色”,按住Alt键添加图层蒙版,用白色画笔把左上部擦出来。这一步给图片增加高光。

<图15>
6、把“图层1”复制一层,按Ctrl+ Shift + ] 置顶。按住Alt键添加图层蒙版,用白色画笔把人物脸部及手臂部分擦出来,如下图。

<图16>
7、调出当前图层蒙版选区,创建色彩平衡调整图层,对中间调,高光进行调整,参数设置如图17,18,效果如图19。这一步给肤色增加红色和蓝色。
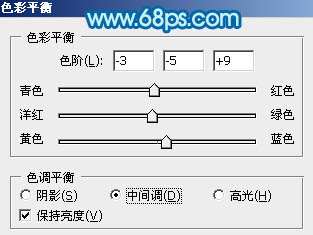
<图17>

<图18>

<图19>
8、调出当前图层蒙版选区,创建曲线调整图层,把肤色稍微调亮一点,参数及效果如下图。
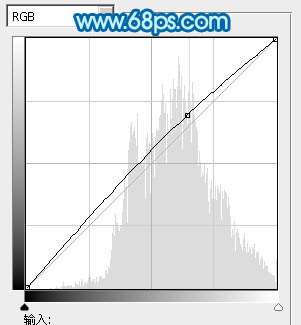
<图20>

<图21>
9、调出当前图层蒙版选区,创建可选颜色调整图层,对红,白进行调整,参数设置如图22,23,效果如图24。这一步把肤色部分稍微调红润一点。
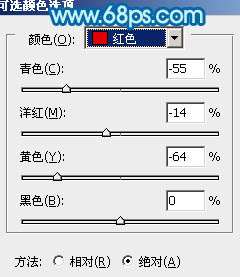
<图22>
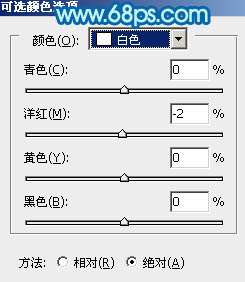
<图23>

<图24>
10、新建一个图层,按Ctrl+ Alt + Shift + E 盖印图层。执行:滤镜 > 模糊 > 动感模糊,角度设置为-45度,距离为160,确定后把图层混合模式改为“柔光”,不透明度改为:20%,效果如下图。

<图25>
新建一个图层,盖印图层。简单给人物磨一下皮,再调整一下细节,完成最终效果。

其它图片调出的效果:






