本教程介绍层次感较强的婚片处理方法。作者在处理的时候多次用到图层蒙版。用它的好处就是可以控制需要调色或加强的范围,不影响已经处理好的部分。
原图

<点小图查看大图>
最终效果
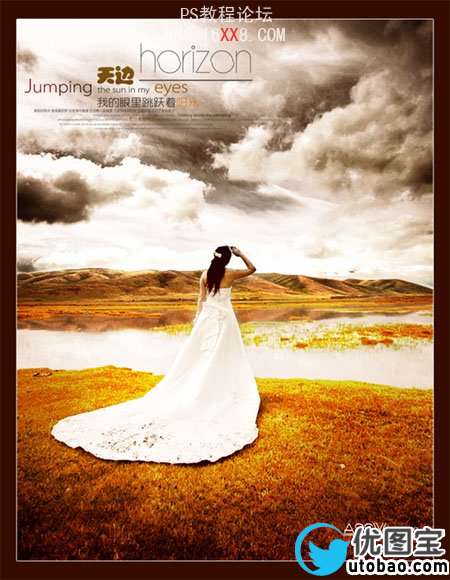
<点小图查看大图>
1、打开原图素材,创建色阶调整图层,选择自动按钮,简单调整一下明暗对比。


2、新建一个图层,按Ctrl + Alt + Shift + E 盖印图层。执行:图像 > 应用图像,参数设置如下图。目的是加深暗部,拉开天空明暗层次。然后选择由黑道透明渐变,从图层蒙版的下部往中间拉,去除除天空之外不需要的部分。
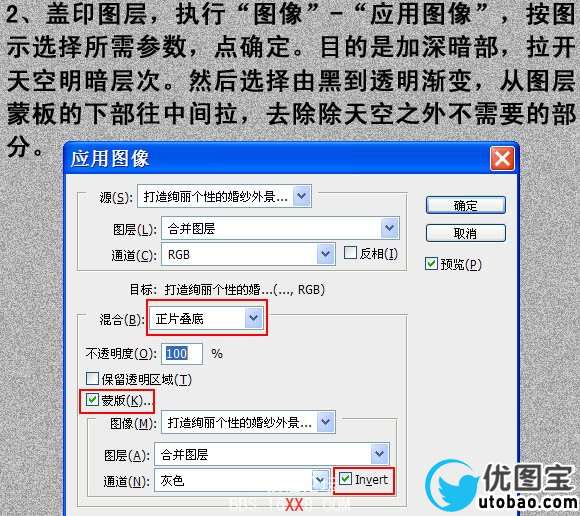


3、创建可选颜色调整图层,对绿色和黄色进行调整,参数设置如下图。

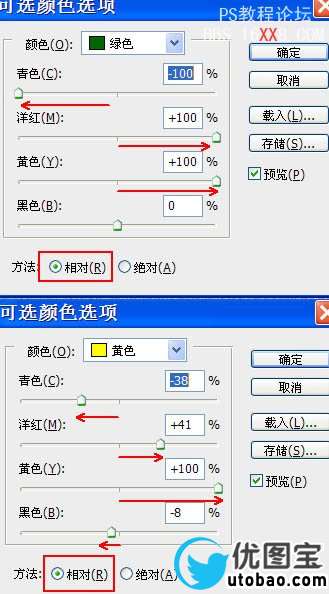

4、创建亮度/对比度调整图层,将画面稍微调亮一点,参数设置如下图。


5、新建一个图层,盖印图层。图层混合模式改为“颜色减淡”,不透明度改为:48%,将画面进一步调亮。同时添加图层蒙版,对天空和人物不需要提亮的部分予以遮盖。
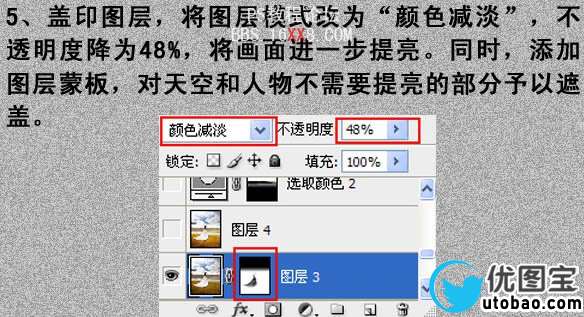

6、创建可选颜色调整图层,对青、蓝、白、中性色进行调整,参数设置如下图。确定后用黑色画笔把除天空之外不需要的部分擦出来。

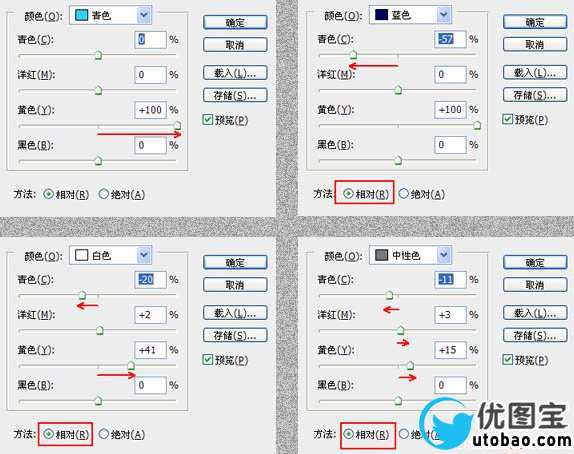
7、创建色相/饱和度调整图层,适当降低蓝色饱和度,参数及效果如下图。
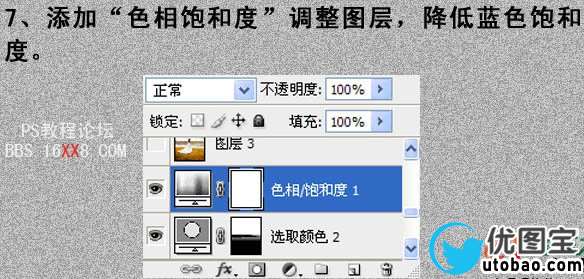
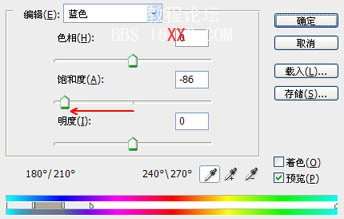

8、新建一个图层,盖印图层。并复制图层,选择椭圆选框工具在画面中间处拉出椭圆选区,羽化80像素,删除选区内容,将图层混合模式改为“正片叠底”,不透明度改为:70%。再复制该图层,不透明度改为:33%。目的是强化画面上部和下部对比度,突出中间亮度。
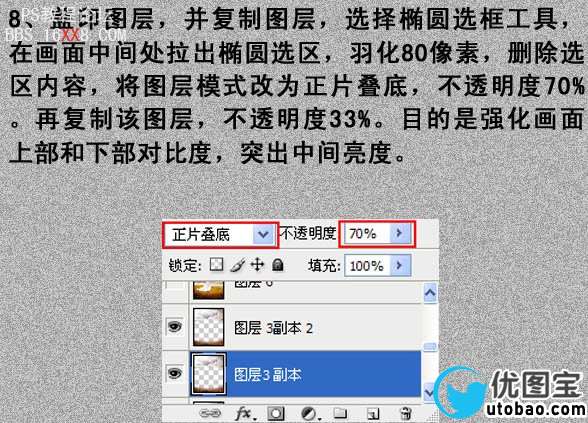
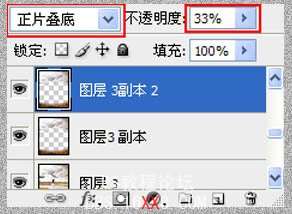

9、此时,画面远处的山峦比较灰,为了强化画面的效果,需要对此提亮和强化色彩对比。为此添加色阶调整图层,分别对暗场、白场合中间场进行调整。同时在蒙版上将此处之外的部分予以遮盖。
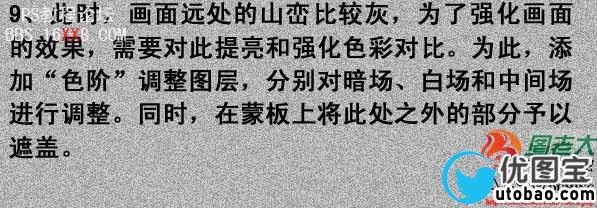
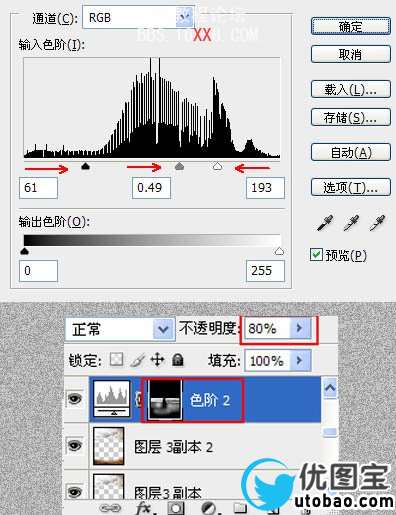
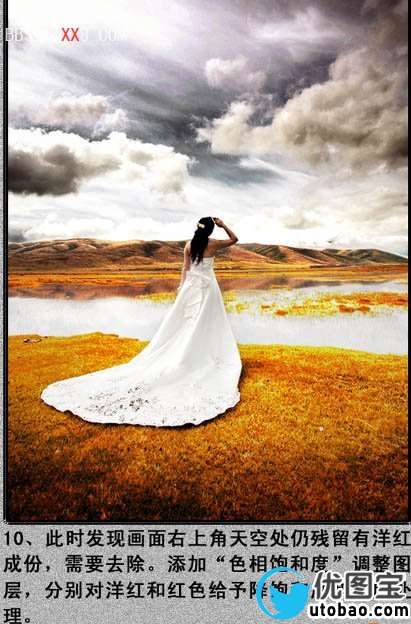
10、此时发现画面右上角天空处依残留有洋红成分,需要去除。创建色相/饱和度调整图层,分别对洋红和红色给予降饱和度和明度处理,参数设置如下图。
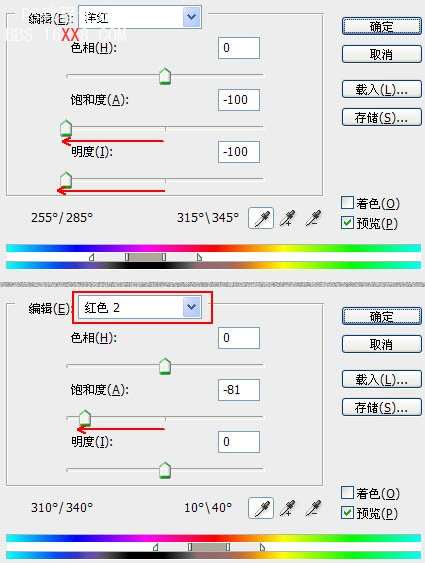

11、为使天空与大地的颜色相统一,需要对天空的色彩继续进行调整。创建可选颜色调整图层,分别对白色、中性色、黑色进行调整,参数设置如下图。
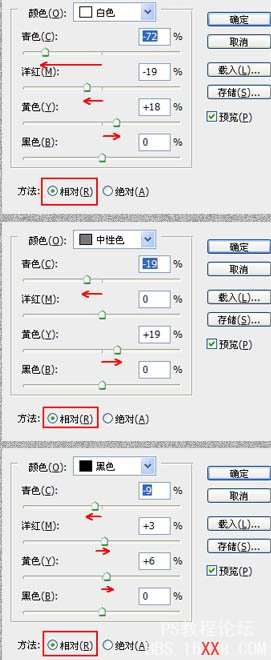

12、创建色相/饱和度调整图层,将天空的饱和度略微降低,同时在图层蒙版里将除天空之外的部分遮盖。
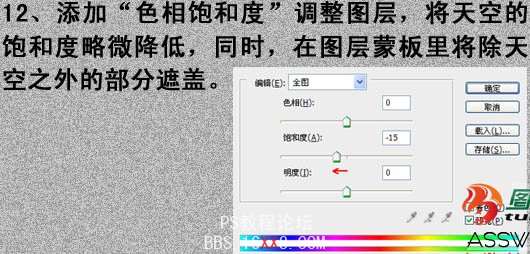

13、新建一个图层,选择有黑色到透明渐变,从远处向四周拉暗角,图层混合模式改为“柔光”,如下图。

14、新建一个图层,盖印图层。做降噪处理,再复制一层,图层混合模式改为“柔光”,不透明度改为:45%,添加图层蒙版,用黑色画笔把人物、草地、山峦部分擦除,如下图。
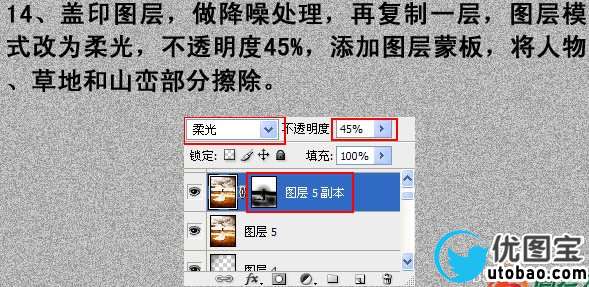
15、创建曲线调整图层,将人物提亮,其它部分在图层蒙版中擦除。

最终效果:
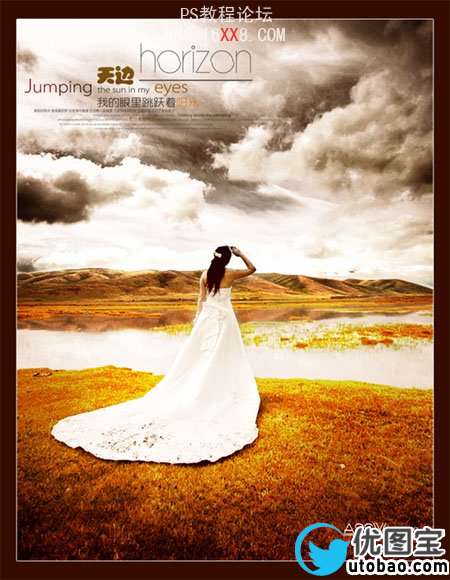
_ueditor_page_break_tag_






