
原图

1、打开素材图片,创建可选颜色调整图层,对黄色及绿色进行调整,参数及效果如下图。这一步给背景部分增加暖色。
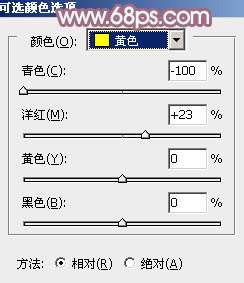
<图1>
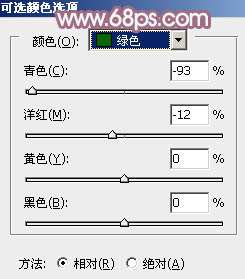
<图2>

<图3>
2、新建一个图层,按Ctrl+ Alt + Shift + E盖印图层,如下图。
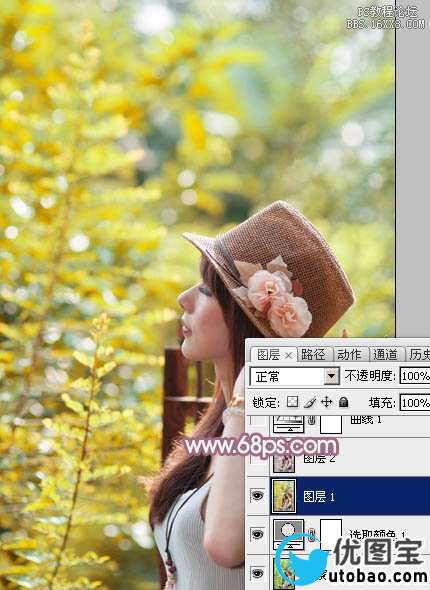
<图4>
3、点击通道进入通道面板,选择下图所示的通道。

<图5>
4、选择菜单:选择> 全选,然后按Ctrl + C 复制。

<图6>
5、选择下图所示的通道,按Ctrl+ V 粘贴。然后点击RGB通道返回图层面板,然后把当前图层不透明度改为:95%,效果如图8。

<图7>

<图8> _ueditor_page_break_tag_
6、创建曲线调整图层,对各通道的暗部进行调整,参数及效果如下图。这一步把图片暗部稍微调亮,并增加紫红色。
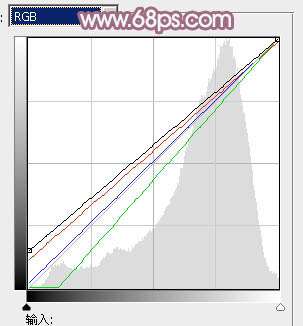
<图9>

<图10>
7、创建可选颜色调整图层,对红、白、中性、黑进行调整,参数设置如图11- 14,效果如图15。这一步微调图片中的红色,并给图片增加淡青色。
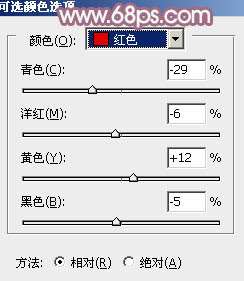
<图11>
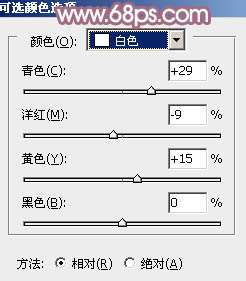
<图12>
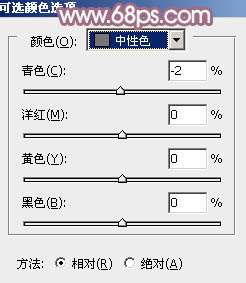
<图13>
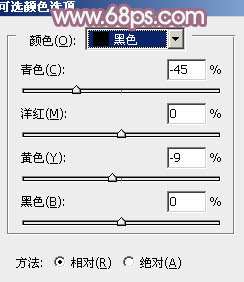
<图14>

<图15>
8、创建曲线调整图层,对RGB、红、绿、蓝通道进行调整,参数设置如图16- 19,效果如图20。这一步给图片增加紫红色。
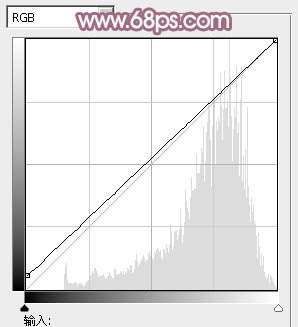
<图16>
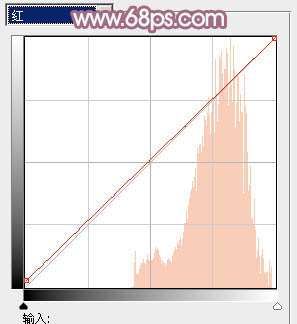
<图17>
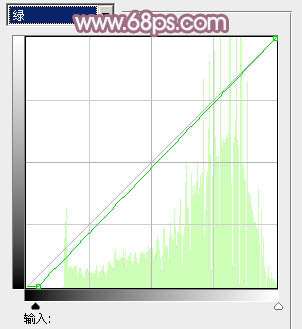
<图18>
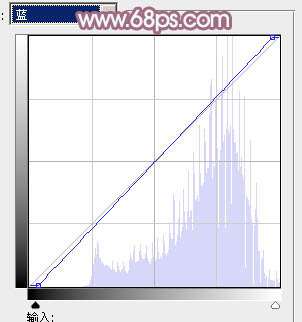
<图19>

<图20>
_ueditor_page_break_tag_
9、创建可选颜色调整图层,对红、青、洋红、白、中性色进行调整,参数设置如图21- 25,效果如图26。这一步把图片中的红色及青色调淡。
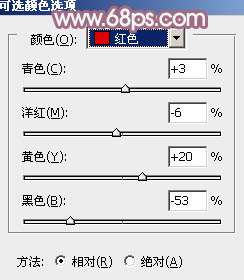
<图21>
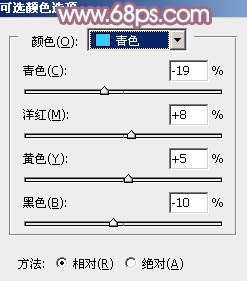
<图22>
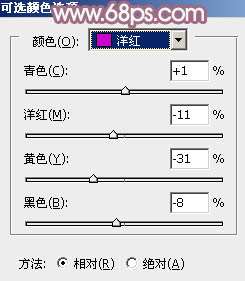
<图23>
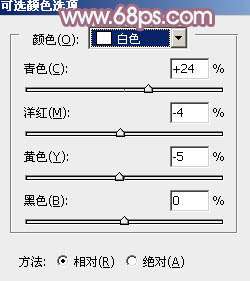
<图24>
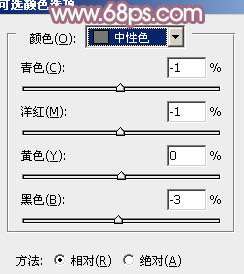
<图25>

<图26>
10、创建色彩平衡调整图层,对阴影、中间调、高光进行调整,参数设置如图27- 29,效果如图30。这一步给图片增加红色。

<图27>

<图28>

<图29>

<图30>
_ueditor_page_break_tag_
11、创建曲线调整图层,对RGB,蓝通道进行调整,参数及效果如下图。这一步把图片暗部颜色稍微调亮。
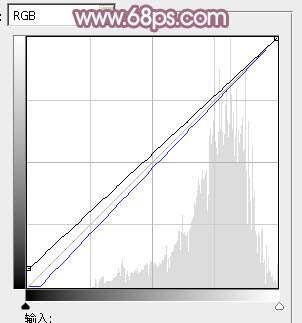
<图31>

<图32>
12、这一步微调一下人物脸部及肤色颜色,效果如下图。

<图33>
13、创建色彩平衡调整图层,对高光进行调整,参数及效果如下图。这一步给图片高光部分增加淡蓝色。
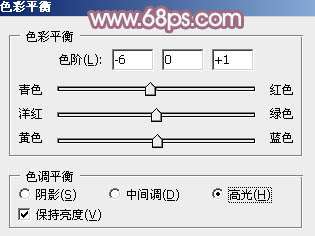
<图34>

<图35>
14、创建可选颜色调整图层,对红,青进行调整,参数及效果如下图。这一步同样把图片中的红色及青色调淡。
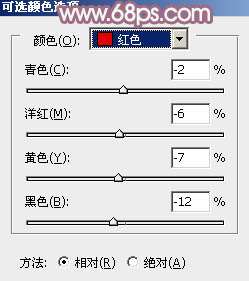
<图36>
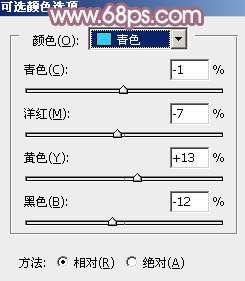
<图37>

<图38> _ueditor_page_break_tag_
15、新建一个图层,盖印图层,用模糊工具把背景部分稍微模糊处理,再把整体柔化处理,效果如下图。

<图39>
16、创建可选颜色调整图层,对黄,白进行调整,参数及效果如下图。这一步微调图片高光部分的颜色。
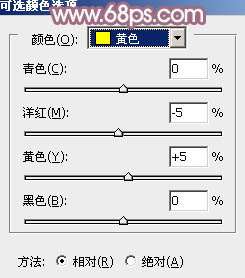
<图40>
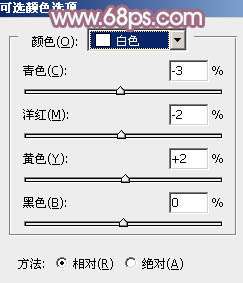
<图41>

<图42>
17、新建一个图层,简单给左上角增加一点高光,效果如下图。

<图43>
最后微调一下颜色,完成最终效果。





